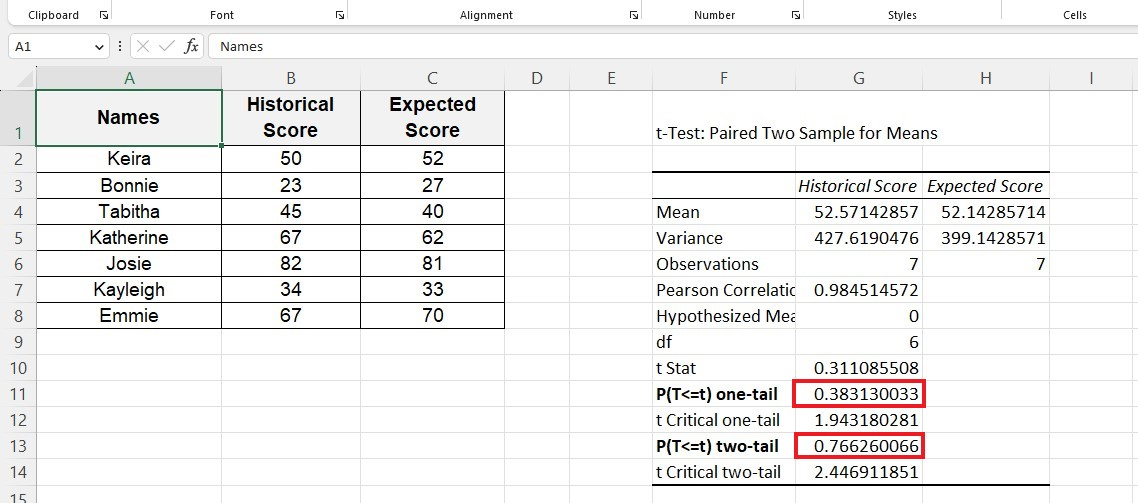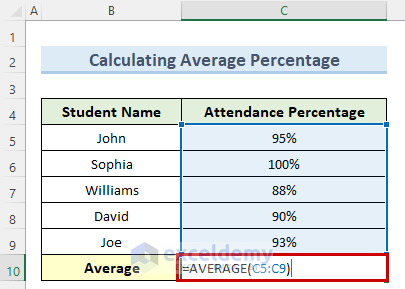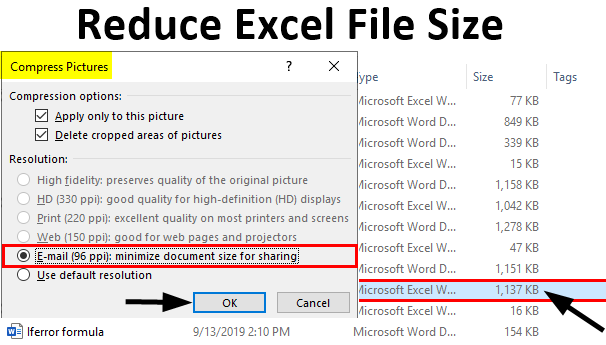5 Easy Steps to Create Box and Whisker Plots in Excel
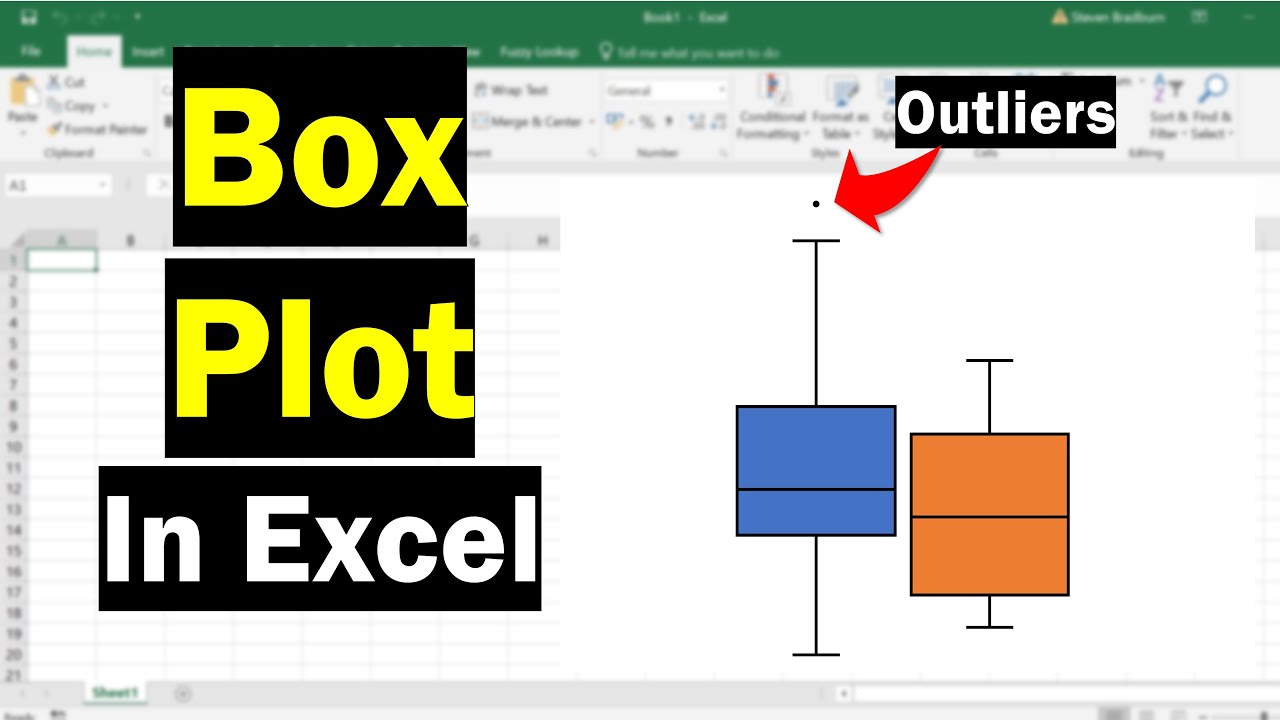
In this tutorial, we'll explore how to create box and whisker plots in Excel. These plots are essential for statistical analysis as they visually represent the distribution, central tendency, and spread of a dataset, making it easier to understand at a glance. Here are the steps to create your box and whisker plot:
Step 1: Prepare Your Data
Start by organizing your data into a column. For the purpose of this tutorial, let’s assume you are analyzing the scores of 20 students in a math test.
- Column A: Student names or numbers
- Column B: Corresponding test scores
Step 2: Select Your Data and Insert a Box Plot
Follow these steps:
- Highlight your data range, including headers if any.
- Navigate to the Insert tab on Excel’s ribbon.
- Click on the Insert Statistic Chart drop-down.
- Select Box and Whisker from the list.
Your data should now be represented as a box plot.
Step 3: Customize Your Box Plot
After inserting the plot:
- Right-click on any part of the chart to select Format Data Series.
- Adjust the Fill and Line settings for better visibility:
- Change the fill color to make your boxes stand out.
- Set a contrasting line color for the whiskers and median line.
- Consider adding data labels to display exact values by selecting Chart Elements (plus icon next to the chart) and checking Data Labels.
Step 4: Add More Data Series
If you want to compare different groups:
- Add new columns of data.
- Select all columns together for simultaneous box plot creation.
- Excel will automatically create separate boxes for each data series.
Step 5: Analyze Your Data
With your box and whisker plot:
- Look at the median line to see where half of your data points fall.
- Observe the interquartile range (IQR), the box itself, to understand data spread.
- Check the whiskers to identify data range and potential outliers.
📘 Note: If you notice any outliers, analyze their cause as they can significantly affect your statistical analysis.
This method provides a clear visualization of your data's distribution, helping you make informed decisions based on statistical insights.
What does the box in a box and whisker plot represent?
+The box in a box and whisker plot represents the interquartile range (IQR). It shows the spread of the middle 50% of the data.
How do I add multiple data series to a single box plot in Excel?
+You can add multiple data series by selecting all related columns before inserting the box plot. Excel will create a separate box for each series.
What if my dataset has outliers?
+Excel will display outliers as individual points beyond the whiskers, indicating data points that fall significantly outside the typical range.
Can I change the appearance of the box plot?
+Yes, by right-clicking on the chart elements, you can customize colors, lines, and other visual aspects of the box and whisker plot.
How can I interpret a box and whisker plot?
+The box plot provides several insights: the median line shows the middle value, the box represents the middle 50% of your data, whiskers extend to show the data's range, and outliers appear as separate points.
Through this process, you’ve gained a tool to visualize and analyze your data effectively, allowing you to identify trends, outliers, and variability at a glance. Understanding these elements can enhance decision-making in various fields, from finance to research. Remember, box and whisker plots offer a snapshot of your data’s story, enabling you to dive deeper into the nuances of your analysis.
Related Terms:
- box and whisker diagram generator
- box and whisker calculator excel
- box and whisker plot calculator
- box and whisker plots tableau
- box and whisker plot example