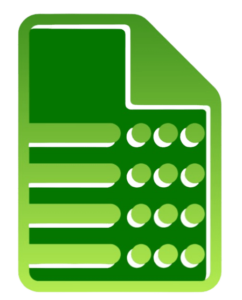3 Simple Steps to Calculate Average Percentage in Excel
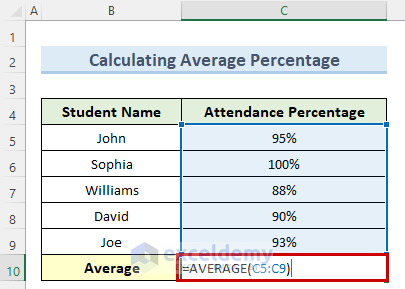
If you've ever found yourself needing to calculate the average percentage in Excel, you know it can be a bit tricky. This common task, often used in finance, education, and various analytical roles, involves several steps to ensure accuracy. Whether you're calculating the average grade of a class, employee performance, or investment returns, understanding how to get the right average percentage is crucial.
Step 1: Input Your Data
Before you can calculate anything, you must have your data in place. Here’s what you need to do:
- Prepare your spreadsheet: Ensure your Excel worksheet has the necessary headers for clarity. Common headers include “Percentage”, “Student Name”, or “Investment”.
- Enter your percentages: These can be percentages directly from scores or calculated values like profits. Make sure all percentages are in the same column.
💡 Note: Excel stores percentages as decimals, so ensure your percentages are entered correctly. For example, 30% should be entered as 0.30 or 30%.
Step 2: Use Excel Formulas to Calculate the Average
Once your data is set up, calculating the average percentage involves using Excel’s built-in formulas:
- Sum Function: First, sum all the percentages using the SUM function:
=SUM(A2:A10) // where A2:A10 are your percentage cells
- Count Function: Next, count how many percentages you have with the COUNT function:
=COUNT(A2:A10)
- Calculate Average: Finally, use the AVERAGE function, or manually calculate:
=SUM(A2:A10) / COUNT(A2:A10)
Here’s a table summarizing these formulas:

| Function | Formula | Description |
|---|---|---|
| SUM | =SUM(A2:A10) | Sums up all the values in a range |
| COUNT | =COUNT(A2:A10) | Counts the number of cells with numeric data |
| AVERAGE | =AVERAGE(A2:A10) or =SUM(A2:A10) / COUNT(A2:A10) | Calculates the average percentage |
📝 Note: If any of your percentages are already calculated as a result of other calculations, ensure they are formatted as percentages. You can change the format by selecting the cells, right-clicking, choosing “Format Cells”, and then selecting “Percentage”.
Step 3: Format the Result
After calculation, your result needs to be presented correctly:
- Format as Percentage: Select your result cell, go to the “Home” tab, and in the “Number” section, click on the Percentage button.
- Adjust Decimal Places: Choose the number of decimal places for precision, typically 1-2 for percentages in reports.
🔍 Note: Be aware that Excel might adjust the number of decimal places automatically. Always verify the final presentation of your average percentage.
Calculating the average percentage in Excel is a straightforward process when you follow these three simple steps. By ensuring your data is correctly inputted, using the right formulas, and formatting your results appropriately, you can achieve accurate and clear results. This skill is invaluable for anyone dealing with data analysis where percentage changes, growth, or performance metrics are involved. Remember, the way you present your data can significantly influence how it is perceived, so take time to make your Excel work presentable.
Why doesn’t the AVERAGE function work with text entries?
+The AVERAGE function in Excel only computes numeric values. If there are text entries or cells with errors within your data range, these will be ignored, possibly leading to an incorrect result.
Can I calculate average percentage directly?
+Yes, you can use the AVERAGE function directly on a range of percentage cells, but ensure all cells are formatted as numbers or percentages to avoid issues.
How do I handle zeros in my percentage data?
+Zeros in percentage data are typically treated as numeric values. However, if a zero represents “no value” rather than 0%, consider excluding these cells from your calculation or using conditional formulas to exclude them.
Related Terms:
- Calculating average percentage in Excel
- excel formula for average functions
- average calculator excel formula
- average percent difference in excel
- calculate sample mean in excel
- mean percentage score in excel