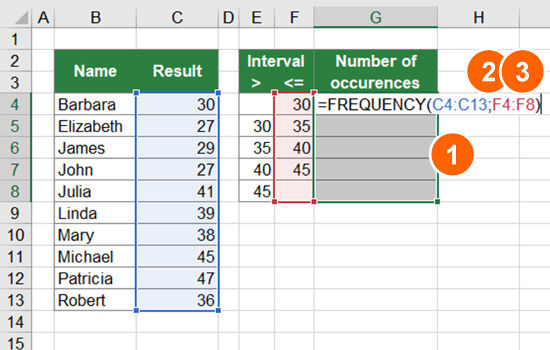5 Simple Ways to Remove Empty Cells in Excel

Removing empty cells in Microsoft Excel can streamline your data, making your spreadsheets cleaner and easier to read. Whether you're dealing with large datasets or just trying to clean up some personal information, knowing how to delete those blank cells efficiently can save you a significant amount of time. Here are five simple methods to help you remove empty cells in Excel.
1. Using Go To Special
The Go To Special feature in Excel is an incredibly useful tool for selecting specific types of cells, including blanks.
- Select the range of cells you want to clean.
- Press Ctrl + G or use the menu: Home > Find & Select > Go To Special.
- In the dialog box that appears, select Blanks and hit OK.
- All blank cells within the range are now selected. Press Ctrl + - (minus sign) or right-click and choose Delete.
- From the delete dialog box, choose to shift the cells up or left, depending on your spreadsheet’s layout.
2. Using Filter
Applying a filter is another way to remove empty cells, especially when you need to keep track of your data structure:
- Select your data range, then click on Data > Filter or use the shortcut Ctrl + Shift + L.
- Click the drop-down arrow for the column with blanks.
- Uncheck Blanks, then click OK. The empty cells are now hidden from view.
- Copy and paste the visible cells to a new location. You can do this by selecting your filtered data, then press Alt + ; to select visible cells only, then copy and paste elsewhere.
3. VBA Macro
If you find yourself frequently needing to remove blank cells, a VBA Macro can automate the process:
- Press Alt + F11 to open the VBA editor.
- Insert a new module (Insert > Module).
- Paste in the following code:
Sub DeleteBlankCells()
Dim rng As Range
Dim cell As Range
Set rng = Selection
For Each cell In rng
If IsEmpty(cell.Value) Then
rng.Select
Application.SendKeys “^{F4}^{UP}”
End If
Next cell
End Sub💡 Note: Be cautious with VBA macros, as they can affect other parts of your workbook if not used carefully.
4. Using Find and Replace
A manual but effective method involves using Excel’s Find and Replace functionality:
- Select your data range.
- Press Ctrl + H to open Find and Replace.
- In “Find what”, type ^(?<![^0-9]) to look for blank cells. In “Replace with”, type any character or leave it blank to delete. Use ^t to replace with spaces if you want to fill the blanks.
- Replace as needed, then clean up any placeholders you might have added.
5. Power Query
For those dealing with extensive datasets, Power Query in Excel can efficiently remove blank cells:
- Select your data range.
- Go to Data > Get & Transform Data > From Table/Range.
- In the Power Query Editor, click Home > Remove Rows > Remove Blank Rows.
- Close & Load the results back into Excel, where you’ll have a new sheet without blank rows.
In your journey to mastering Excel, learning how to manipulate data through the removal of empty cells can significantly improve your workflow. Each of these methods offers unique advantages, from the simplicity of Go To Special to the automation capabilities of VBA Macros or Power Query's data transformation prowess. Select the technique that best fits your current project, or mix and match them as needed to achieve the desired outcome. With these tools in your arsenal, your spreadsheets will not only look cleaner but also function more efficiently, allowing you to focus on analyzing and presenting your data effectively.
Can I undo the deletion of cells after removing blank cells?
+Yes, you can undo the deletion immediately after performing it by pressing Ctrl + Z. However, if you’ve closed and reopened Excel, you won’t be able to undo those changes.
Will removing blank cells shift other data in my sheet?
+Yes, when you delete blank cells, Excel will shift the remaining cells up or to the left, depending on how you choose to delete them. This can potentially disrupt your data structure if not handled carefully.
How can I prevent blank cells from appearing in my spreadsheets?
+Regularly cleaning your data with filters or Power Query, setting data validation rules to avoid empty submissions, or using formulas to replace blank cells with default values can minimize the appearance of blank cells.
Can I remove blank cells from multiple sheets at once?
+VBA macros can be used to automate the process across multiple sheets, but each method mentioned would typically be applied to one sheet at a time within the Excel interface.
What are some common errors when using macros to remove blank cells?
+One common error is mistakenly deleting cells with formulas that return blank results, thinking they’re empty. Always ensure your macro checks for true blank cells and not cells that might appear empty due to conditional formatting or formulas.
Related Terms:
- Excel Delete empty cell
- Find and select Excel
- Delete cell Excel
- Ablebits Ultimate Suite for Excel
- Go To Special Excel
- remove blank cells from excel