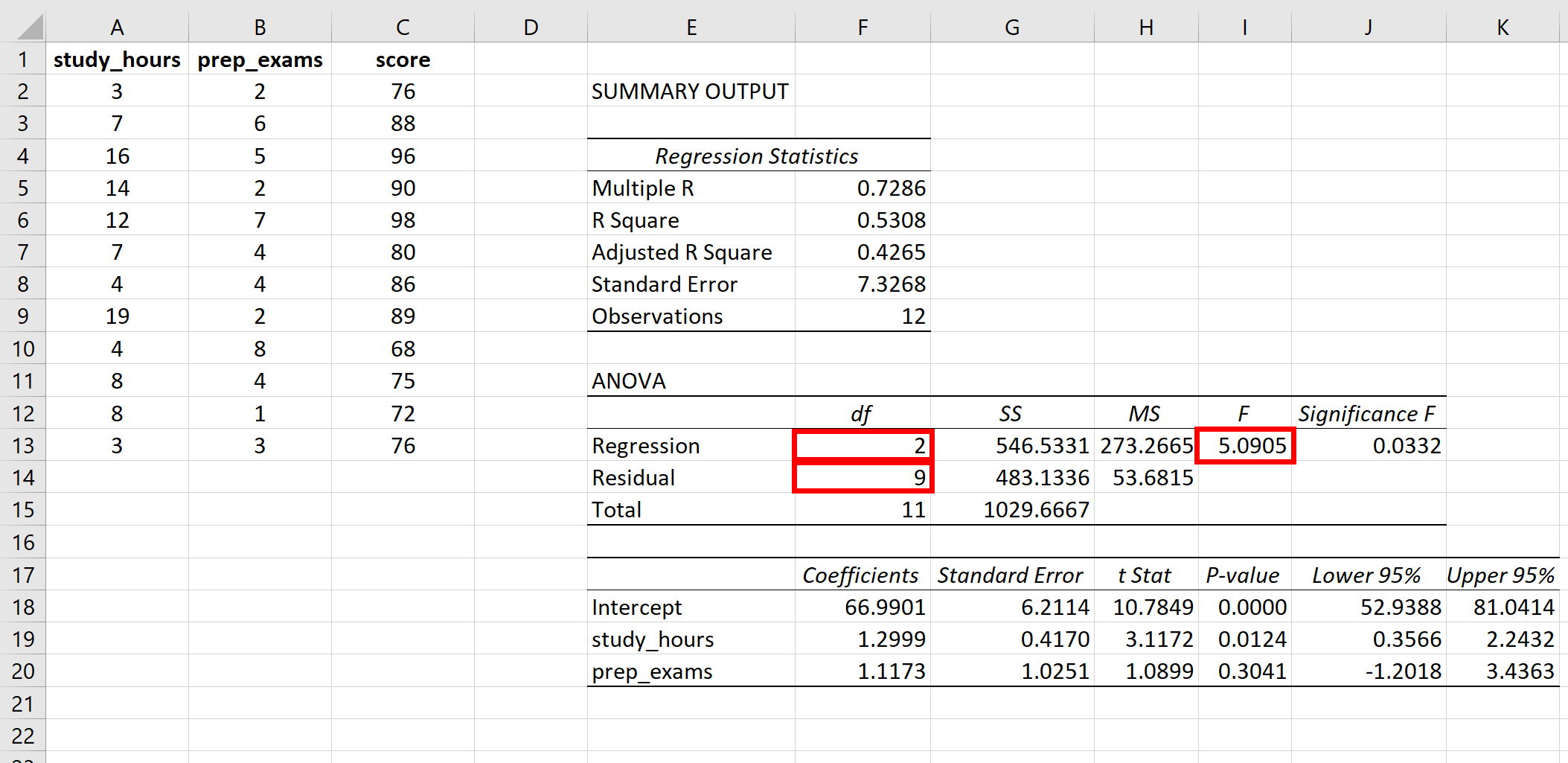5 Easy Ways to Lock Cells in Excel

Locking cells in Excel is a pivotal feature for anyone looking to protect specific data or formulas from accidental edits while allowing others to modify parts of the spreadsheet. This guide will delve into five practical methods to lock cells, ensuring your data's integrity without sacrificing collaborative functionality.
Understanding Cell Protection Basics

Before we dive into the methods, let’s clarify what it means to lock cells in Excel:
- Cell Protection: Locking cells prevents users from modifying their contents unless the worksheet is unprotected.
- Default Protection: By default, all cells are locked, but the worksheet must also be protected for the lock to take effect.
- Sheet Protection: When a sheet is protected, any cells set as locked become editable only by users with the password.
Method 1: Basic Cell Locking
This method is straightforward and ideal for beginners:
- Select the cells you wish to lock.
- Right-click on the selected cells, choose ‘Format Cells’ from the context menu.
- In the dialog box, navigate to the ‘Protection’ tab.
- Ensure the ‘Locked’ box is checked.
- Click ‘OK’ to close the dialog.
- Protect the worksheet by going to ‘Review’ > ‘Protect Sheet’.
🔒 Note: Remember to protect the sheet after setting cells to be locked; otherwise, the lock will not be effective.
Method 2: Selective Cell Protection
If you want to allow edits on specific cells:
- Open your Excel file.
- Click on ‘Select All’ to highlight all cells in the worksheet.
- Choose ‘Format Cells’, then uncheck the ‘Locked’ box.
- Now, select the cells you want to lock.
- Reopen ‘Format Cells’, and check the ‘Locked’ box for these cells.
- Go to ‘Review’ > ‘Protect Sheet’.

| Action | Default Setting | User Action |
|---|---|---|
| Lock Cells | Enabled | Selective enabling/disabling |
| Protect Sheet | Disabled | Enable with password |
📝 Note: Only protecting the worksheet will apply changes to cell locking.
Method 3: Protecting with Password
For added security:
- Follow steps from Method 1 or 2.
- In the ‘Protect Sheet’ dialog, enter and confirm a password.
- Click ‘OK’.
- You’ll need this password to unlock the worksheet for editing.
Method 4: Locking Non-Adjacent Cells
To lock specific cells scattered around your spreadsheet:
- Hold down the CTRL key while selecting non-adjacent cells.
- Use ‘Format Cells’ to lock these cells.
- Protect the worksheet as before.
Method 5: Conditional Locking
This method involves VBA for advanced users:
- Open the Visual Basic Editor by pressing ALT+F11.
- Create a new module by going to ‘Insert’ > ‘Module’.
- Enter the following code:
Sub LockCellsBasedOnCondition() Dim rng As Range For Each rng In Range(“A1:Z100”).Cells If rng.Value = “Locked” Then rng.Locked = True Else rng.Locked = False End If Next rng End Sub - Run this macro to lock or unlock cells based on their content.
Finally, we've covered the spectrum of cell locking in Excel, from the basic to the advanced. By understanding these methods, you can tailor data protection to your needs, ensuring your spreadsheets remain functional yet secure. Locking cells can prevent accidental changes, preserve important data, and streamline collaboration. Remember, the key to success with these methods lies in knowing when and how to apply them for maximum efficiency and security in your Excel documents.
Can I lock cells without protecting the whole sheet?
+No, cell locking only takes effect when the worksheet is protected. Unprotected sheets allow all cells to be edited.
How do I unlock a locked cell?
+To unlock a locked cell, you’ll need to unprotect the sheet first, then change the cell’s properties or use ‘Format Cells’ to uncheck the lock.
Can I share a password-protected Excel file?
+Yes, but the password would be required to edit the locked cells. Keep in mind, sharing the password might defeat the purpose of protection.
Related Terms:
- Excel lock formula
- Lock value in Excel
- Youtube Protect cells in Excel
- Lock Excel