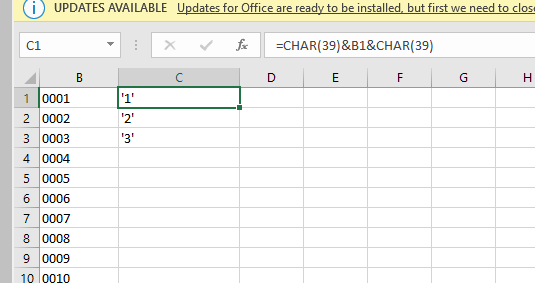5 Ways to Rotate Charts in Excel Easily
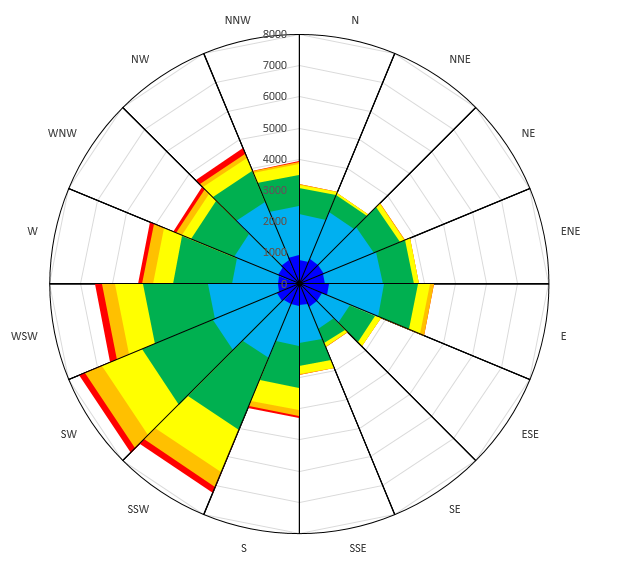
Understanding Chart Rotation in Excel
Excel, known for its extensive data manipulation capabilities, also offers tools for presenting data visually in charts. Rotating charts in Excel can significantly enhance the clarity and impact of your presentations, especially when dealing with data sets that show trends over time or illustrate comparisons across different categories. The ability to rotate charts not only makes your visual data more engaging but also more informative by providing different perspectives.

In this guide, we will explore five straightforward methods to rotate charts in Excel, ensuring that your data visualization is both effective and visually appealing:
- Using the Format Axis
- Adjusting Chart Layout
- Using VBA Macros
- Switching Row/Column Data
- Using 3-D Rotation Features
1. Using the Format Axis
The simplest way to rotate a chart in Excel is by adjusting the axes:
- Select the chart you want to modify.
- Navigate to the Format tab on the ribbon, and click on the axis you wish to rotate.
- In the Axis Options section, under Axis Options, click on Format Selection.
- Change the Vertical axis crosses to At maximum category or At category number. If you select 'At category number', you can specify at which category the axis should cross.
This method allows you to change how your categories are displayed, effectively rotating your chart:
📌 Note: Remember that this method affects how the categories are represented rather than physically rotating the chart image.
2. Adjusting Chart Layout
Here's how you can adjust the chart layout to mimic rotation:
- Select your chart.
- Right-click and choose Select Data... from the context menu.
- In the 'Select Data Source' dialog box, rearrange the data series in the Legend Entries (Series) box by moving them up or down.
- Click OK to apply the changes.
📌 Note: This method does not rotate the chart itself but can change the visual representation to give the appearance of rotation.
3. Using VBA Macros
For a more customized approach, VBA (Visual Basic for Applications) allows for more control over chart rotation:
- Press Alt + F11 to open the VBA editor.
- Go to Insert > Module to create a new module.
- Enter the following code to rotate the chart 90 degrees:
Sub RotateChart()
Dim cht As Chart
Set cht = ActiveSheet.ChartObjects("Chart 1").Chart
cht.SeriesCollection(1).CategoryData.Reverse = True
End Sub
Execute the macro:
- Place your cursor within the macro code and press F5 to run it or use the play button.
📌 Note: This method requires familiarity with VBA and might not be suitable for those new to Excel.
4. Switching Row/Column Data
A simple way to rotate data for comparison:
- Select your chart.
- Go to the Chart Design tab.
- Click on Switch Row/Column. This swaps the data being used for the X and Y axes.
This method is very effective for bar charts or stacked charts where you might want to show data in a different orientation:
5. Using 3-D Rotation Features
Excel offers 3-D chart rotation for certain chart types:
- Select a 3-D chart or convert a 2-D chart to 3-D by choosing an appropriate chart type from the Insert tab.
- In the Format tab, under Current Selection, choose the chart or part of the chart.
- Go to 3-D Rotation in the Format Chart Area.
- Adjust the X Rotation or Y Rotation settings to rotate the chart:

| X Rotation | Y Rotation | Effect |
|---|---|---|
| 0 | 0 | Viewed from top |
| 90 | 0 | Viewed from side |
| 45 | 35 | 3D effect for depth |
📌 Note: Over-rotation can lead to obscured data points or labels, so use this feature judiciously.
As we’ve explored various methods to rotate charts in Excel, it’s clear that this software provides multiple avenues to tailor your data visualizations to your presentation needs. Whether you’re looking to simply switch the axes, rearrange data for a different perspective, or utilize more advanced features like VBA or 3-D rotation, Excel’s flexibility shines through. Understanding these techniques can empower you to present data in ways that resonate with your audience, making your insights not only easier to comprehend but also more compelling.
Can I rotate a chart back to its original orientation?
+Yes, you can revert a chart to its original orientation by following the steps you took to rotate it but undoing the changes, or using the ‘Reset to Match Style’ option under chart formatting for certain modifications.
Will changing the chart rotation affect data accuracy?
+No, rotating the chart does not alter the data itself, only how it’s displayed. However, excessive 3-D rotation might obscure some data points, so use it carefully.
Is there a limit to how many times I can rotate a chart?
+There’s no limit to chart rotation; you can rotate your chart as often as needed. However, frequent rotations can become visually confusing for viewers if not done with a clear purpose in mind.
Related Terms:
- excel rotate radar chart
- change chart direction in excel
- how to flip excel chart
- flip axis on excel chart
- excel chart reverse order
- excel bar chart reverse order