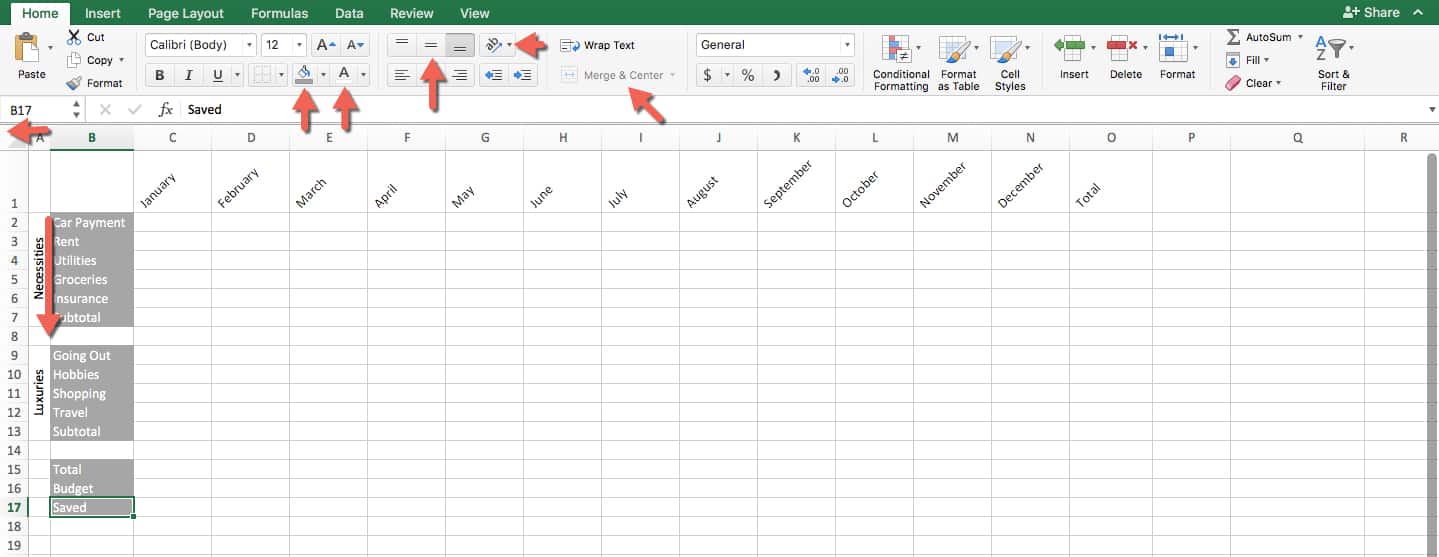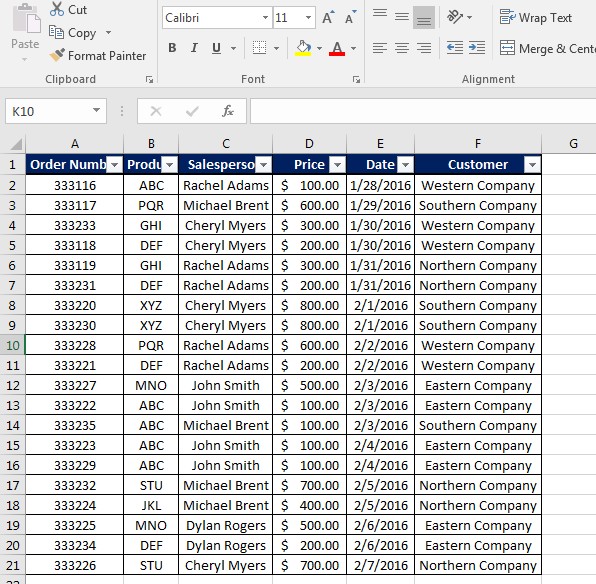5 Ways to Hide Notes in Excel Quickly

Microsoft Excel, a part of the Microsoft Office suite, offers numerous features to enhance productivity in data management and analysis. A lesser-known but highly useful feature is the ability to hide notes or comments within a spreadsheet. Hiding notes can keep your worksheet clean while keeping important information accessible for when you need it. In this comprehensive guide, we will explore five effective ways to hide notes in Excel quickly.
1. Using the Hide Comment Feature
The simplest way to hide notes is by using the built-in Hide Comment feature.
- Right-click on the cell containing the comment you wish to hide.
- From the context menu, hover over “Hide Comment” or select it directly.
📝 Note: This method only hides the comment visually but does not remove it from the cell. The comment will reappear if you click on the cell again or use "Show All Comments."
2. Utilizing VBA to Hide Comments
For users comfortable with coding, Visual Basic for Applications (VBA) can automate hiding notes.
- Press ALT + F11 to open the VBA editor.
- In the left-hand panel, find the workbook and worksheet you are working on.
- Insert a new module or use an existing one.
- Enter the following code to hide all comments:
Sub HideAllComments()
Dim ws As Worksheet
Set ws = ActiveSheet
ws.DisplayCommentIndicator = xlNoIndicator
ws.Comments.Visible = False
End Sub
3. Modifying Excel Options
Adjusting Excel settings can change how comments are displayed across all your spreadsheets:
- Navigate to File > Options > Advanced.
- Find the “Display” section and look for the “Indicators” subsection.
- Select “No indicators” from the “Comments and indicators” dropdown.
- Click OK to apply the changes.
📌 Note: This option will hide comment indicators for all open workbooks but won't delete or hide the comments themselves; they will still appear on hover.
4. Conditional Formatting to Hide Notes
Conditional Formatting can be used not to actually hide notes but to obscure the cells that contain them, making the notes less visible:
- Select the cells or range where notes are hidden.
- Go to the Home tab and click on “Conditional Formatting.”
- Choose “New Rule,” then “Use a formula to determine which cells to format.”
- Enter the formula:
=NOT(CELL(“comment”))and apply a fill color.

| Setting | Value |
|---|---|
| Formula | =NOT(CELL("comment")) |
| Fill Color | White or Background Color |
📌 Note: While this doesn't hide the notes completely, it visually blends them into the background, making them appear as if they are hidden.
5. Using Cell Formatting and Borders
By altering cell formatting, you can effectively hide notes:
- Right-click on the cell with the note and choose “Format Cells.”
- Under the Fill tab, select a color matching your worksheet’s background or a solid white.
- Optionally, set borders to “None” or use a border color that blends in to hide the note’s location further.
Each of these methods provides different levels of control over note visibility. Whether you're looking for a quick solution to clean up your spreadsheet for presentation or needing a more permanent method for hiding sensitive information, Excel's flexibility ensures you have multiple options to choose from. Remember, while hiding notes can keep your spreadsheet visually clean, the information remains accessible, offering a balance between organization and accessibility.
Can hidden notes be seen by others if they open my Excel file?
+Yes, hidden notes can be easily viewed by anyone opening the file. They can show comments by hovering over the cell, using the “Show All Comments” feature, or running VBA scripts.
Will hiding notes affect the data in my cells?
+No, hiding notes does not change the data within the cells; it only affects the visibility of the comments or notes themselves.
What if I want to permanently remove the notes from my spreadsheet?
+To permanently remove notes, select the cells and press Delete or use VBA scripting to delete comments systematically.
Is there a way to automate hiding notes on all worksheets?
+Yes, with VBA, you can write a macro to hide notes across all open worksheets in your workbook.
Related Terms:
- showhide notes excel shortcut
- Excel comment always show
- show notes in excel
- show hide comments in excel
- hide all comments in excel
- excel show hide all notes