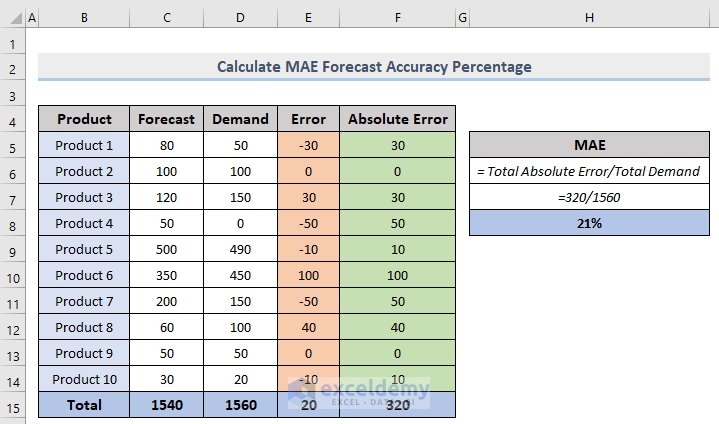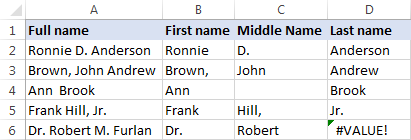5 Simple Steps to Remove Subtotals in Excel
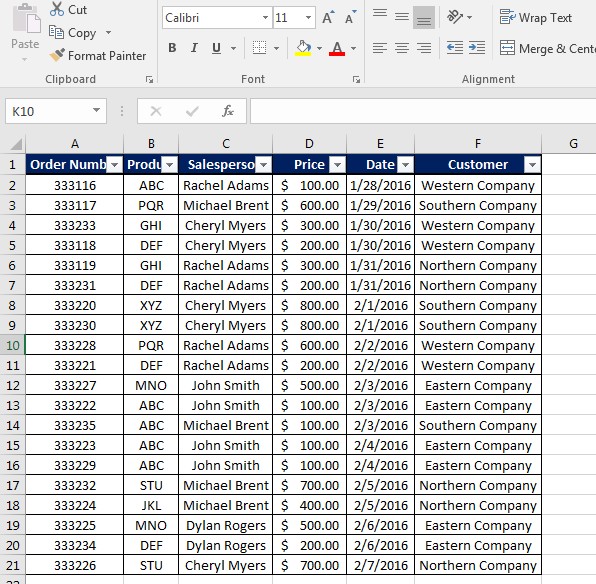
Mastering Excel often involves understanding its versatile features, one of which includes working with subtotals. But what if you need to remove these subtotals? Whether you're compiling a report or simplifying data presentation, removing subtotals can significantly streamline your worksheet. Here's how you can achieve this in five simple steps.
Step 1: Preparing Your Worksheet
- Backup Your Data: Always start with a backup of your Excel workbook to avoid unintended changes or loss of important information.
- Sort Your Data: To ensure the subtotals are removed correctly, make sure your data is sorted by the category you’ve subtotaled.
- Check for Hidden Rows: Subtotals often result in hidden rows. Show all rows by selecting Data > Outline > Show Details.
💡 Note: Preparing your worksheet minimizes the risk of data errors and facilitates a smoother subtotal removal process.
Step 2: Unhide Rows and Expand Your Data
Excel automatically hides rows when subtotals are created. To undo this:
- Click the “+” buttons next to the subtotals to expand the rows, if any are collapsed.
- If rows are manually hidden, select Home > Format > Hide & Unhide > Unhide Rows.
Step 3: Removing Subtotals
Now that you’ve set the stage:
- Go to the Data tab in your Excel ribbon.
- Select Subtotal from the Outline group.
- In the Subtotal window, click Remove All. This action will remove all subtotal functions from your worksheet.
Step 4: Removing Remaining Outline Levels
After subtotals are removed, you might still see outline levels:
- Select Data > Outline > Subtotal once more.
- Click on Outline.
- Click Remove All to eliminate any remaining groupings.
💡 Note: Ensure you don’t have any unintended groupings left after removing subtotals.
Step 5: Cleaning Up Your Worksheet
Your worksheet should now be free of subtotals, but some cleanup might be necessary:
- Delete any remaining formulas or manual totals that refer to subtotaled ranges.
- Sort or reorganize your data as needed, possibly reapplying automatic filters for better data management.
This step ensures your worksheet looks as intended and functions correctly without the subtotal framework.
Through these steps, you've learned how to remove subtotals in Excel efficiently. Remember, the key is preparation—ensure your data is backed up, properly sorted, and all rows are visible. By following this procedure, you'll maintain control over your data presentation, allowing for a cleaner, more streamlined report or dataset.
Will removing subtotals affect my data?
+No, removing subtotals won’t affect your original data; it will only remove the calculated subtotals. However, ensure you have a backup before making changes.
Can I remove subtotals from just a specific range?
+Yes, but it’s more complicated. You would need to manually select and delete the subtotals within that range, or reorganize your data to isolate the range you want to work on.
How do I prevent subtotals from being added to a worksheet?
+To prevent subtotals, either avoid using the Subtotal feature or use other functions like PivotTables, which provide greater flexibility with data summarization.
Related Terms:
- remove subtotals from pivot table
- insert subtotal in excel
- excel subtotal by name
- excel pivot table remove subtotals
- subtotal grayed out in excel
- nested subtotals in excel