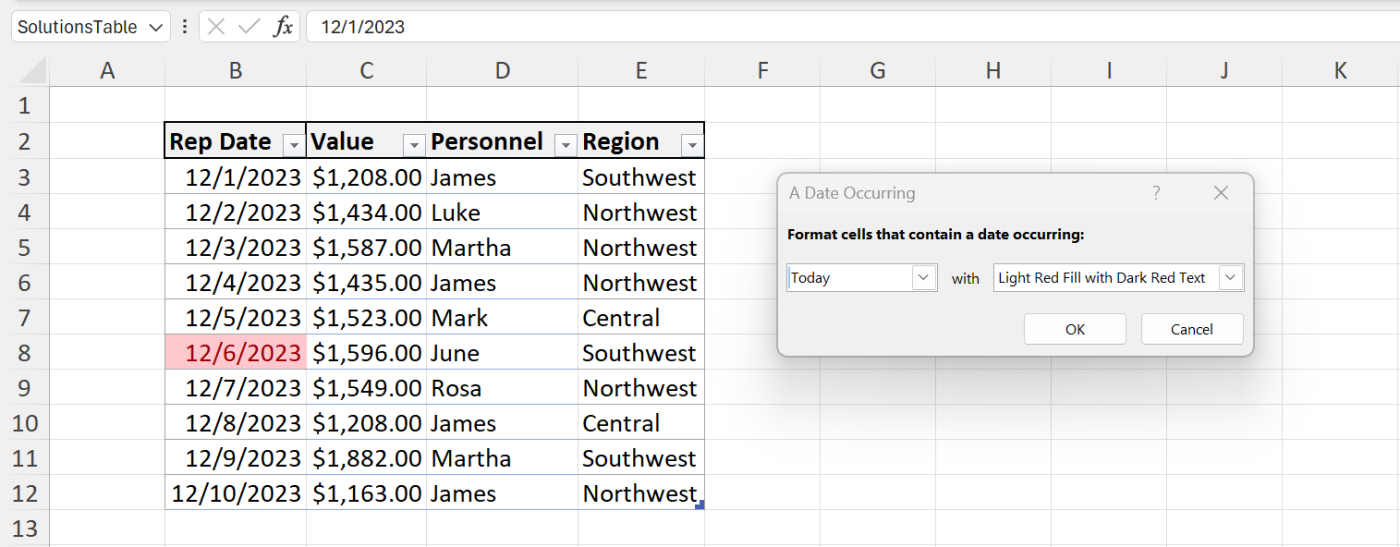Split Surname and Firstname in Excel Easily
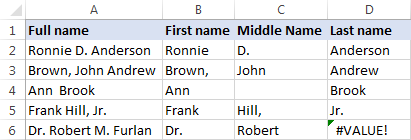
Sorting through extensive lists of names in Excel can be daunting. However, with a few simple techniques, you can easily split surnames and first names into separate columns, streamlining your data management and improving analysis accuracy.
Method 1: Using Excel Formulas
Excel offers several functions that can split names effectively:
- FIND and MID Functions:
- Identify the space between first and last names.
- Extract the first name.
- Extract the last name.
- LEFT and RIGHT Functions:
- These can be used when you know the character count for first or last names.
Here's how to use FIND and MID:
=MID(A2,1,FIND(" ",A2)-1) //Extracts First Name
=MID(A2,FIND(" ",A2)+1,255) //Extracts Last Name
🛈 Note: Ensure your dataset has a consistent format where names are in the format "FirstName LastName."
Method 2: Text to Columns
The Text to Columns feature is Excel’s quick tool for splitting text:
- Select your column with full names.
- Go to Data > Text to Columns.
- Choose 'Delimited' or 'Fixed Width' based on name format.
- Use space as the delimiter or set a fixed column width.
- Select the destination for the split data.
Method 3: Flash Fill
Flash Fill can be particularly handy for non-standard name formats:
- Type the first few split names manually.
- Excel should recognize the pattern and offer to fill the rest.
To trigger Flash Fill:
Ctrl + E on Windows
Cmd + E on Mac
🛈 Note: Flash Fill relies on pattern recognition; complex formats might not work as expected.
Handling Middle Names and Other Challenges
Splitting names becomes trickier when middle names, initials, or suffixes are involved:
- Middle Names: Consider the complexity of your data; sometimes a single split might be sufficient if middle names are rare or consistent in position.
- Last Name-First Name: Use similar functions but with adjusted parameters to extract names in reverse order.
- Multiple or Inconsistent Name Formats:
- Standardize the names first.
- Implement more sophisticated Excel functions or scripting.
Automating with VBA or Scripts
For large datasets or regular data handling, VBA or external scripts can automate the process:
- VBA:
- Create custom functions or macros to split names based on specific rules.
- Utilize loops to apply the split to multiple rows.
- Python Scripts:
- Import Excel data into Python using libraries like 'openpyxl' or 'pandas'.
- Use string methods to manipulate names.
- Write back the split names to Excel.
Ultimately, splitting names in Excel can significantly enhance data organization, analysis, and personalization of communication. By utilizing these methods, you not only streamline your workflow but also improve data accuracy and utility. Through understanding and applying these techniques, Excel users can tackle name-related data tasks efficiently, allowing for more focused attention on data-driven insights.
Can Excel Split Names When There Are Multiple Spaces?
+Yes, with techniques like Text to Columns or by using more advanced functions, Excel can handle multiple spaces effectively.
What If My Names Are in Various Formats?
+Standardize your dataset first, then employ methods like Flash Fill or scripts to address the inconsistencies.
How Do I Handle Names with Titles or Suffixes?
+Use a combination of Excel functions or scripting to isolate the name elements you need, focusing on the core first and last names.
Related Terms:
- Split name
- Extract first name in Excel
- Generate email from name excel
- excel first and last name
- excel shortcut first name last
- trim first name in excel