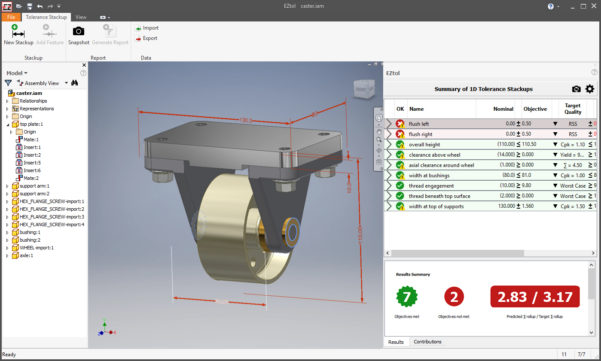5 Easy Ways to Highlight Text in Excel
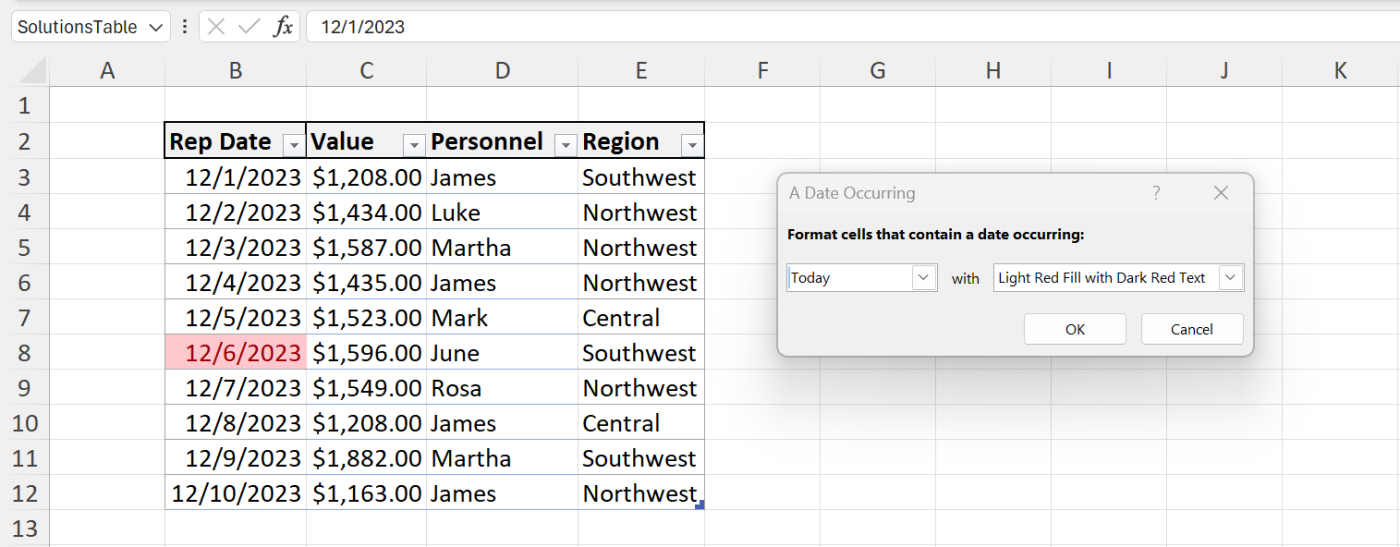
Highlighting text in Excel can be an incredibly useful tool to enhance readability, draw attention to important information, and add visual organization to your spreadsheets. Whether you're managing a financial report, a list of daily tasks, or an inventory sheet, applying visual cues can streamline your work process. Here's how you can highlight text using different techniques in Microsoft Excel.
Using Conditional Formatting
Conditional Formatting is one of the most dynamic ways to automatically highlight text based on specific rules or conditions:
- Select the cells you want to apply the formatting to.
- Go to the ‘Home’ tab, click on ‘Conditional Formatting’ in the Styles group.
- Choose ‘New Rule’ and select your preferred rule type:
- Cell Value: Highlight cells where the value meets criteria like greater than, less than, equal to, etc.
- Formula: Highlight cells using a formula to evaluate if a cell meets certain conditions.
- Top/Bottom Rules: Highlight top or bottom values, above/below average, etc.
- Define your rule, then set the Format (color fill, text color, etc.).
Examples:
- To highlight all cells with a value greater than 100 in yellow:
- Choose ‘Use a formula to determine which cells to format’
- Enter formula: =A1>100
- Set fill color to Yellow
- To highlight cells that are above average:
- Select ‘Top/Bottom Rules’
- Choose ‘Above Average’
- Format the cells in a highlight color of your choice
⚠️ Note: Ensure your rule covers the correct range of cells; otherwise, you might miss or incorrectly highlight data.
Cell Formatting for Highlighting
If your highlighting needs are simpler, you can use basic cell formatting:
- Select the cell or range of cells you wish to highlight.
- From the ‘Home’ tab, use:
- Font Color: Click on the ‘Font Color’ button in the Font group to change text color.
- Fill Color: Use the ‘Fill Color’ button to fill the cell background with a color.
- Border: Apply borders to emphasize cells.
- To apply these options, click on the desired cells and choose your settings from the respective drop-down menus.
Highlighting with Formulas
When your highlighting needs are conditional but require flexibility, use formulas:
- Create a formula in an adjacent cell that evaluates the criteria for highlighting, e.g., =IF(A1>100, “Highlight”, “”)
- Use Conditional Formatting with this formula to highlight cells where the formula returns “Highlight”.
💡 Note: Formulas can become complex; it’s beneficial to keep them as simple as possible for maintainability.
Using Data Bars
Data Bars visually represent the value of a cell relative to other cells. Here’s how to use them:
- Select the range where you want to apply data bars.
- Go to ‘Conditional Formatting’ > ‘Data Bars’.
- Choose the color and style of your bars.
Using Icon Sets
Icon Sets provide an alternative to highlighting text:
- Select the data range you want to highlight.
- Under ‘Conditional Formatting’, go to ‘Icon Sets’ and choose an icon set.
- Adjust the settings to define when the icons should appear based on your data values.
Highlighting text in Excel isn't just about making your spreadsheet visually appealing; it's about increasing efficiency, helping you analyze data quickly, and organizing your work to reduce errors. By employing Conditional Formatting, basic cell formatting, formulas, data bars, or icon sets, you can tailor your spreadsheets to highlight critical information, reflect data trends, and create a more intuitive experience for anyone viewing your work.
Can I highlight multiple conditions in the same cell?
+Yes, Excel allows you to apply multiple conditional formatting rules to the same cell. However, remember that the order of rules matters; the topmost rule will be applied first, potentially overriding lower rules.
What happens if two rules conflict in Excel?
+In the case of conflicting rules, Excel uses the topmost rule from the Conditional Formatting Rules Manager. You can change the order by going to ‘Manage Rules’ under Conditional Formatting.
Can I use my custom text to highlight cells?
+Absolutely, you can highlight cells with custom text using conditional formatting rules based on formulas or specific criteria.
Is there a limit to how many cells I can highlight?
+Excel does not impose a strict limit on the number of cells you can highlight. However, performance might degrade if too many complex rules are applied to large datasets.
Related Terms:
- highlight selected text in excel
- highlight text within excel cell
- highlight certain text in excel
- highlighting in excel spreadsheets
- highlight text in excel formula