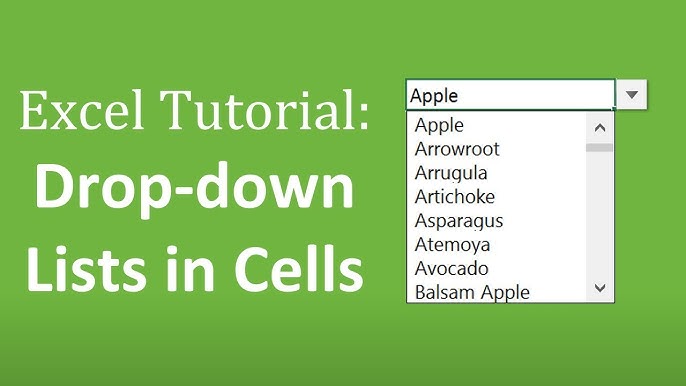Effortlessly Remove Strikethrough in Excel: Quick Guide

When working with data in Microsoft Excel, you might often encounter text formatted with a strikethrough effect. This could be part of a data entry method, an indicator of completed tasks, or simply an unintended formatting mishap. While Excel makes adding strikethroughs quite straightforward, the process to remove them isn't always as obvious, especially if you need to do so in bulk. In this guide, we'll delve into several methods to remove strikethroughs in Excel efficiently, ensuring your data looks clean and professional.
Why Would You Need to Remove Strikethroughs?
Strikethroughs can serve various purposes in Excel:
- Indicating completion or cancellation of tasks.
- Highlighting changes in data without deleting the original content.
- Signifying that a particular entry is under review or needs attention.
However, there comes a time when these strikethroughs can clutter your data, making it less readable or even altering its meaning if not removed. Here’s how you can get rid of them:
Method 1: Manually Removing Strikethroughs
The simplest way to remove strikethroughs is to manually alter the cell formatting:
- Select the cell(s) with the strikethrough.
- Go to the Home tab.
- In the Font group, click the Strikethrough button (ab). This button toggles the effect on and off.
👉 Note: This method is best suited for small amounts of data where you can see each cell with strikethrough individually.
Method 2: Using Excel’s Find and Replace Function
To remove strikethroughs across a larger dataset:
- Press Ctrl + H to open the Find and Replace dialog.
- Click on Format under Find what:, then choose Format….
- In the Find Format dialog, go to the Font tab.
- Check the Strikethrough box under Effects and click OK.
- Leave the Replace with: field empty and ensure its Format is set to Normal.
- Click Replace All to remove all strikethroughs.
👉 Note: This method is efficient for bulk formatting changes but be cautious as it might affect cells you didn't intend to change.
Method 3: Using VBA Script
For those familiar with VBA, here’s a script to remove strikethroughs:
Sub RemoveStrikethrough()
Dim cell As Range
For Each cell In Selection
With cell.Font
.StrikeThrough = False
End With
Next cell
End Sub
How to use this script:
- Press Alt + F11 to open the VBA editor.
- Insert a new module (Insert > Module).
- Paste the script.
- Close the VBA editor.
- Select the cells or range where you want to remove the strikethroughs.
- Run the script by going to Developer > Macros, selecting
RemoveStrikethrough, and clicking Run.
👉 Note: Ensure you have the Developer tab enabled to access the VBA macro functionality.
When to Use Each Method
Here’s when you might choose one method over another:
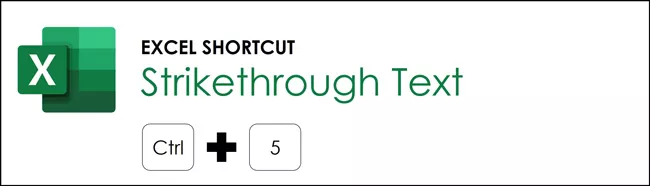
| Method | Best For |
|---|---|
| Manual Removal | Small data sets or when you need to make selective changes. |
| Find and Replace | Bulk changes where you need to ensure all strikethroughs are removed without affecting other formatting. |
| VBA Script | Automation of repetitive tasks or when dealing with complex data sets where other methods might be less efficient. |
👉 Note: Each method has its context in which it's most effective. Choose based on the size of your dataset, the need for precision, and your familiarity with Excel functionalities.
In summary, removing strikethroughs in Excel can be done in several ways, each suited to different needs. Whether you opt for a manual approach for a quick fix, leverage Excel's Find and Replace feature for broader application, or automate the process with VBA, understanding these methods will significantly enhance your data management skills. By keeping your data clean and legible, you not only improve the visual appeal of your spreadsheets but also ensure that the information is conveyed effectively, thereby enhancing your productivity and analysis accuracy.
Can I selectively remove strikethroughs in Excel?
+Yes, using the manual method or Find and Replace, you can choose which cells to apply the changes to.
Will removing strikethroughs affect other cell formats?
+The Find and Replace and VBA methods will only alter the strikethrough formatting, leaving other formats intact.
How do I enable the Developer tab for VBA?
+Go to File > Options > Customize Ribbon, then check the box next to ‘Developer’ in the list of Main Tabs.
Is there a keyboard shortcut for removing strikethroughs?
+There isn’t a specific keyboard shortcut, but you can quickly toggle it using the ‘ab’ button in the Home tab.
Can I apply these methods in Google Sheets?
+Similar principles apply in Google Sheets, but the execution might differ due to different functionality and scripting languages.
Related Terms:
- Strikethrough Excel shortcut
- Filter Strikethrough in excel
- Strikethrough spreadsheet
- hide strikethrough rows in excel
- shortcut for strikethrough excel
- remove line through text excel