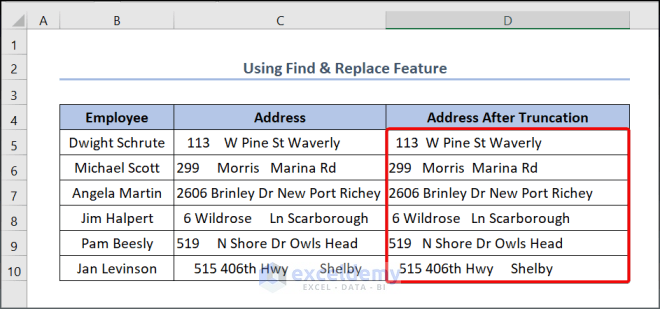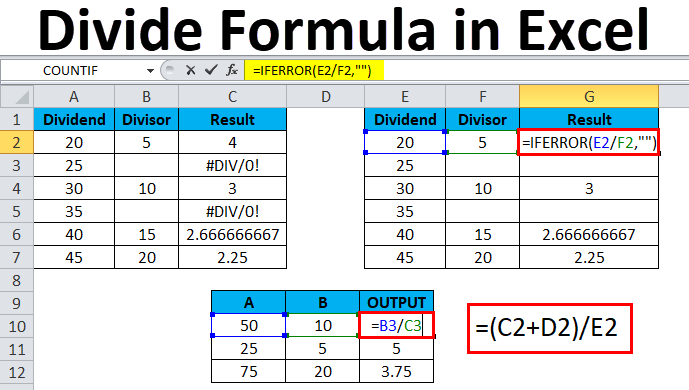Craft Spider Graphs in Excel: Quick Guide

Are you looking to visualize multifaceted data in an engaging and understandable manner? Spider graphs, also known as radar or polar charts, are an excellent way to display data points across multiple variables. In this guide, we will explore how to craft spider graphs in Microsoft Excel, a widely used tool for data analysis and visualization.
Why Use Spider Graphs?
Before diving into the how-to, let’s briefly discuss why spider graphs are valuable:
- They allow for multi-dimensional comparison where each axis represents a different variable.
- Ideal for comparative analysis between different groups or categories.
- Excellent for performance reviews or self-assessment in various fields.
- Provides a visual insight into areas where a subject might excel or require improvement.
Setting Up Your Data
To create a spider graph in Excel, you first need to organize your data:
- Open Excel and create a new spreadsheet.
- Enter your categories or variables in the first column. For example, if you are assessing an employee’s performance, categories might include Leadership, Communication, Technical Skills, etc.
- In the subsequent columns, enter the values for each category. Each row after the category should represent a different dataset (e.g., different employees or time periods).
🔍 Note: Ensure all data is numeric for accurate plotting on the spider graph.
Creating the Spider Graph
Follow these steps to create your spider graph:
- Select your data, including the header row.
- Navigate to the Insert tab on the Ribbon.
- Click on ‘Other Charts’ and then select ‘Radar’ from the chart types. Choose the style of radar chart you prefer:
- Radar: Basic style with lines connecting data points.
- Radar with Markers: Adds markers at data points.
- Filled Radar: Fills the area under the line.
- Your spider graph will appear, displaying the data in a radial manner.
Customizing Your Spider Graph
Now that your graph is created, let’s customize it to enhance readability:
- Change Colors: Right-click on the graph, choose “Format Data Series,” and adjust colors for better visibility or to match your branding.
- Adjust Labels: Click on the data points, and from the “Format Data Labels” menu, choose which data labels to display (category, value, or both).
- Add Legends: If comparing multiple datasets, add a legend for clarity. Right-click anywhere on the chart and select “Add Legend.”
- Modify Axes: Adjust the scale of each axis by right-clicking on an axis and selecting “Format Axis.” This can be crucial for accurate comparison.
📌 Note: Overlap in axes can occur in radar charts. Consider using different axis scales or non-overlapping data for clearer visualization.
Using Spider Graphs Effectively
To ensure you’re using spider graphs to their fullest potential, keep these points in mind:
- Limit the number of axes: Too many variables can clutter the graph, making it hard to interpret.
- Choose appropriate data: Ensure your data fits the spider graph’s strengths, which are visual comparison and analysis of multiple variables.
- Interpret correctly: Spider graphs can exaggerate differences; be cautious not to over-interpret subtle variances.
- Balance the axes: When possible, have similar scales on each axis to maintain visual symmetry.
Applications of Spider Graphs
Here are some practical applications where spider graphs excel:
- Skill Assessment: For evaluating employees or students across various competencies.
- Product Comparison: To compare different products or services on multiple attributes.
- SWOT Analysis: Visualizing internal strengths, weaknesses, opportunities, and threats.
- Financial Metrics: Illustrating financial performance across key indicators like ROI, growth, risk, etc.
By now, you've seen how spider graphs can be constructed, customized, and applied to various contexts. From skill assessments to product comparisons, these graphs provide a unique visual representation of data, helping to quickly convey complex information in an engaging way. They are powerful tools when used correctly, offering insights into areas of improvement or excellence across multiple dimensions. Spider graphs might not be the go-to for all data visualizations, but for specific scenarios where multi-variable analysis is required, they are invaluable. In your next data analysis or presentation, consider leveraging spider graphs to bring your data to life with clarity and impact.
How many axes should I use in a spider graph?
+Ideally, keep the number of axes between 3 to 8. Too many axes can make the graph cluttered and harder to interpret.
Can I create a spider graph for qualitative data?
+While spider graphs are best for quantitative data, you can use them for qualitative data by assigning numerical scores or values to qualitative metrics for visualization.
What’s the best way to compare multiple datasets in a spider graph?
+Use distinct colors or patterns for each dataset, ensure each dataset has its own legend entry, and consider using a filled radar chart to visually distinguish overlapping areas.
How can I make my spider graph more readable?
+To enhance readability, ensure axis labels are clear, data points are labeled, use contrasting colors, and avoid too many axes or overlapping datasets.
Are there any alternatives to spider graphs?
+Yes, alternatives include bar charts (stacked or grouped), scatter plot matrices, or even heatmaps when dealing with multiple variables for comparison.
Related Terms:
- Spider chart Excel
- Spider chart excel template
- Radar chart Excel mac
- Radar chart maker
- How to do spider chart
- spider chart excel template