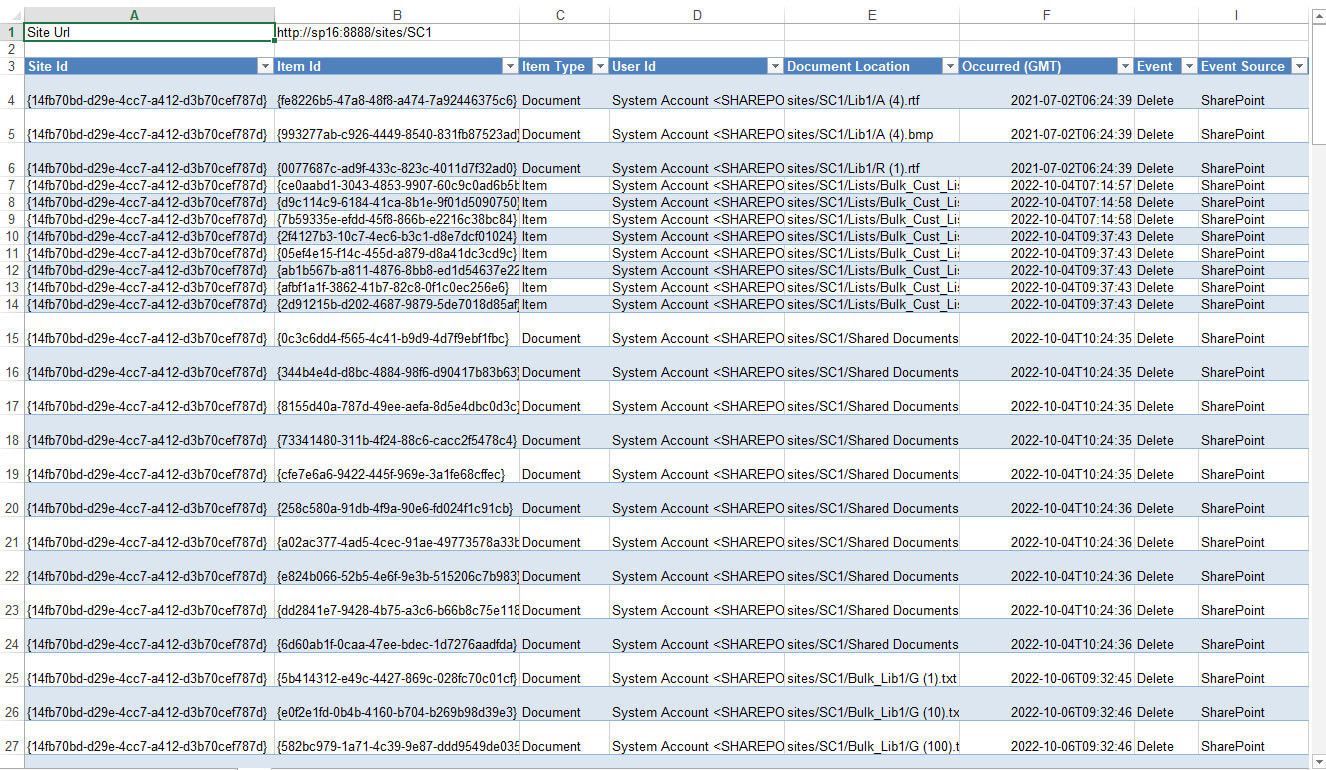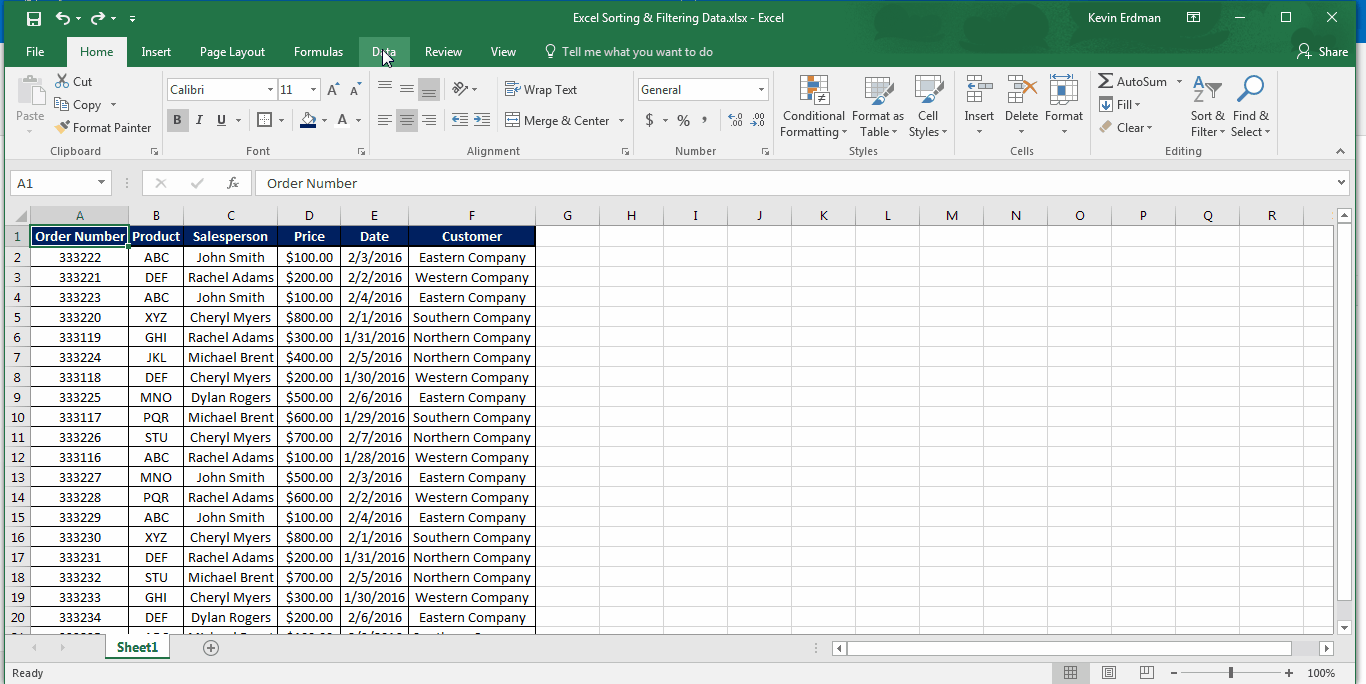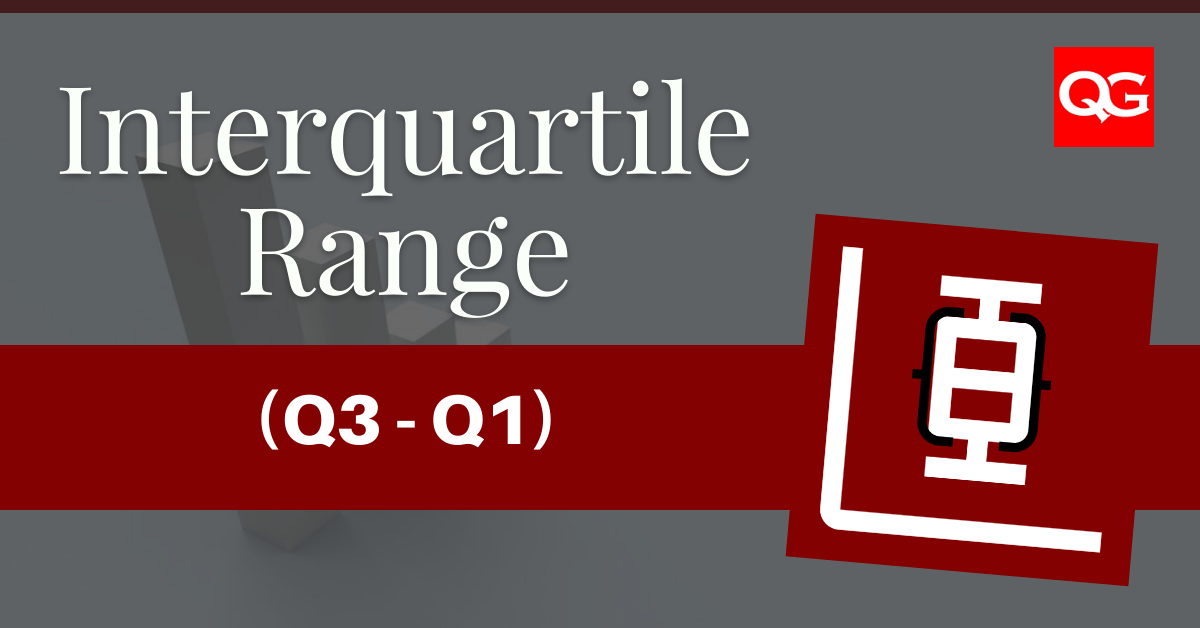5 Simple Ways to Calculate Exponents in Excel

Mastering the art of calculating exponents in Microsoft Excel can significantly enhance your data analysis capabilities. Whether you're dealing with financial models, scientific calculations, or simply exploring numbers for curiosity, understanding how to work with exponents is essential. Let's explore five straightforward methods to elevate your spreadsheet game with exponents.
1. Using the POWER Function
The POWER function is the most straightforward method to calculate exponents in Excel. Here's how you do it:
- Select a Cell: Choose the cell where you want the result to appear.
- Enter the Formula: Type in the following formula:
=POWER(base, exponent)
- base: The number you want to raise to a power.
- exponent: The power to which the base is raised.
🔎 Note: The POWER function does not require commas if you're using it in a locale with a different list separator.
2. The ^ Operator
For those who like quick and direct methods, Excel's ^ operator offers a simpler approach:
- Select a Cell: Click the cell for your result.
- Type the Formula: Write the base, followed by the caret (^) symbol, and then the exponent:
=base^exponent
Example: To calculate 5 raised to the power of 3, enter:
=5^3
3. The Product Function for Repeated Multiplication
If you're dealing with integers, another intuitive approach is using Excel's PRODUCT function:
- Select a Cell: Choose where you want your answer.
- Formula: Input this formula for repeated multiplication:
=PRODUCT(base, base, ... ,base)
- Where the base is repeated
exponenttimes.
- Where the base is repeated
⚠️ Note: This method can become cumbersome for large exponents, so use it sparingly for small values.
4. Exponential Growth with GROWTH Function
For more complex scenarios involving exponential growth or decay, the GROWTH function is your ally:
- Select Cells: Prepare your known x and y values, along with the new x values for which you want to estimate y.
- Enter Formula: Use the following formula:
=GROWTH(known_y's, known_x's, new_x's, const)
- known_y's: The existing data points' y values.
- known_x's: The corresponding x values for known y.
- new_x's: New x values where you want to predict y.
- const: If TRUE, the model will include a constant (default is TRUE).
This method is particularly useful for exponential trend forecasting.
5. Array Formulas for Vector Exponentiation
When you need to calculate exponents over an array or list of numbers, array formulas are incredibly powerful:
- Prepare your Data: Have your base numbers and exponents in separate columns or rows.
- Select a Range: Select the range where you want your results to appear.
- Enter Array Formula: With array formulas, you'll press Ctrl+Shift+Enter to finish, so type:
=base_range^exponent_range
- base_range: A reference to the cells with the base numbers.
- exponent_range: A reference to the cells with the exponents.
Excel will show your results within the selected range.
Each of these methods provides unique benefits, catering to different scenarios you might encounter in your data analysis journey. Understanding and utilizing these techniques can streamline your work, allowing you to tackle complex calculations with ease. Whether you're building models, analyzing scientific data, or just exploring numbers, these methods will elevate your Excel prowess. Remember to choose the right tool for the job at hand, as each method has its strengths and limitations.
Furthermore, with the advancements in Excel, such as dynamic arrays and the LAMBDA function, the possibilities for calculation expand further, offering new avenues for complex problem-solving. Nonetheless, mastering these basic exponentiation techniques provides a solid foundation for any Excel user looking to enhance their numerical manipulation skills.
Can I use negative numbers as exponents in Excel?
+Yes, Excel handles negative exponents seamlessly. They result in a reciprocal of the positive exponent, for example, 2^-3 equals 1⁄8 or 0.125.
What happens if my base or exponent is a decimal number?
+Excel will perform the calculation correctly. Decimal numbers are treated just like whole numbers in these calculations, providing precise results.
Is there a limitation to the size of the exponents in Excel?
+Excel can handle exponents within the limits of its largest number representation, approximately 1.79E+308 for positive exponents and 2.22E-308 for negative exponents, when using the IEEE double-precision standard.
Can I calculate roots using these methods?
+Absolutely! To calculate a root, use the base 1 divided by the desired root as the exponent. For example, to find the square root of 16, you would use =16^(1⁄2).
Are these methods compatible with all versions of Excel?
+The basic functions and operators discussed here are compatible with Excel versions dating back to at least Excel 2003. However, features like dynamic arrays and LAMBDA are only available in the latest versions of Excel (Office 365).
Related Terms:
- POWER function in Excel
- EXP Excel formula
- Copy formula Excel
- Superscript Excel
- E in Excel
- excel formula for exponential calculation