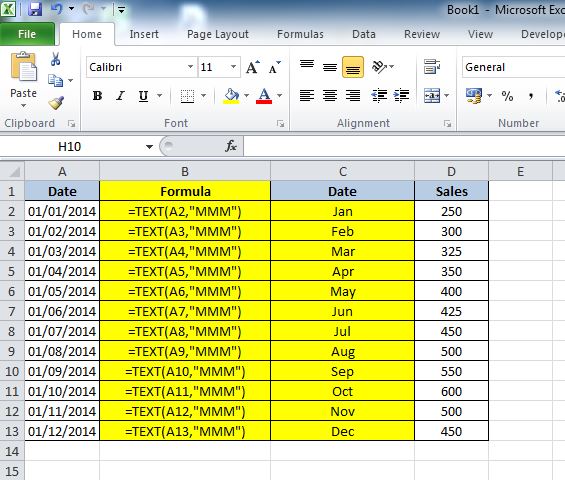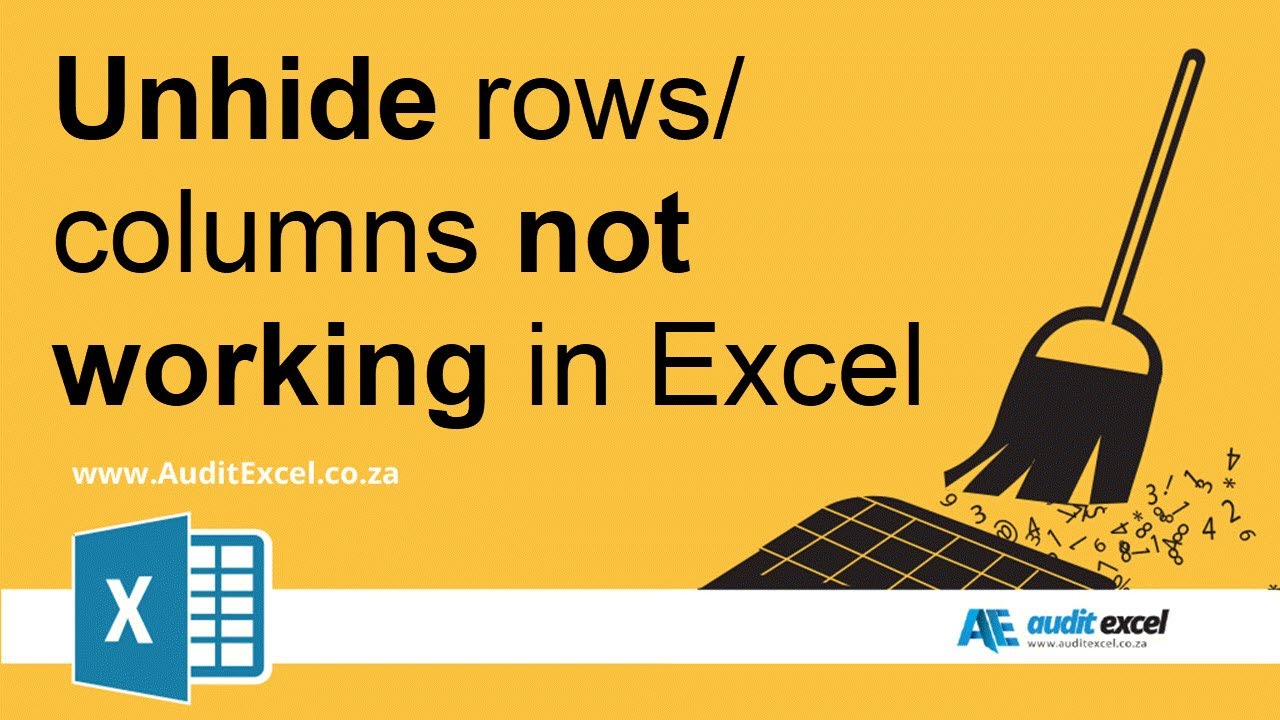3 Ways to Unlock Nasuni Excel Files Instantly
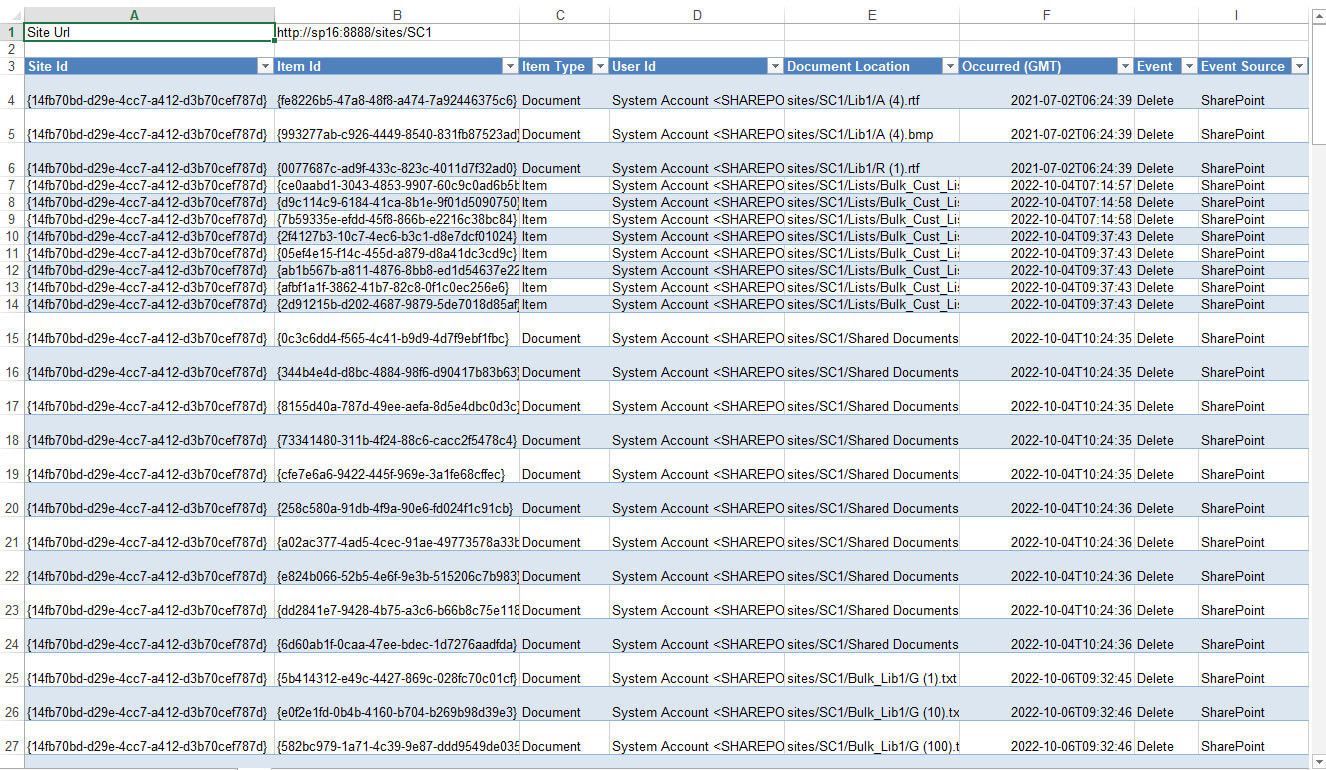
In today's digital workspace, the ability to quickly access and work on shared files is paramount. If you're dealing with Nasuni files, particularly Excel documents, knowing how to unlock them can significantly enhance your productivity. This guide walks you through three distinct methods to unlock Nasuni Excel files, making file management a breeze.
Understanding Nasuni File Locking
Nasuni employs a locking mechanism to prevent conflicts in collaborative environments. Here’s how file locking works:
- Prevents Overwrite: Only one user can edit a file at a time to avoid data loss from simultaneous edits.
- User Notification: Users are notified if a file they wish to edit is already open.
- Cloud Sync: Nasuni ensures data integrity with cloud synchronization to manage locks efficiently.
Method 1: File Explorer
To unlock your Nasuni Excel file using File Explorer:
- Locate the file: Navigate to where the Excel file is stored within the Nasuni environment.
- Right-click on the file: Open the file's context menu.
- Select Properties: Choose “Properties” to open the properties window.
- Nasuni tab: Look for and select the “Nasuni” tab.
- Unlock File: Click the "Unlock" button if the file is locked.
⚠️ Note: This method applies only if you have the necessary permissions to manage file locks on Nasuni.
Method 2: Nasuni Web Interface
Unlocking a file via the Nasuni Web Interface:
- Log into Nasuni: Access the Nasuni management console online.
- Navigate to the folder: Find the folder containing the locked Excel file.
- Select the file: Click on the file to view its properties.
- Unlock: Look for an unlock option, typically labeled as “Unlock” or “Release Lock”, and select it.
🔐 Note: Ensure you have administrative rights or sufficient permissions to manage file locks in the web interface.
Method 3: Using Nasuni Command Line Tools
For those preferring command line operations:
- Open Command Prompt: Launch the command prompt on your Windows machine.
- Navigate to the Nasuni directory: Use 'cd' to move to the directory where the Nasuni tools are installed.
- Use the Unlock Command: Execute the following command:
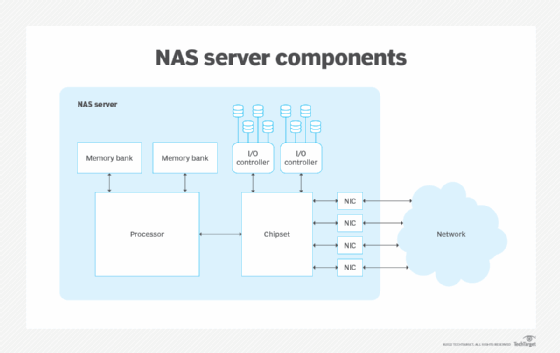
where you replace "/path/to/your/locked/file.xls" with the actual file path.nfsunlock.exe /path/to/your/locked/file.xls
🔧 Note: Knowledge of basic command line operations is necessary for this method.
To wrap up, unlocking Nasuni Excel files is straightforward with these three methods at your disposal. Whether you prefer the graphical interfaces of File Explorer or Nasuni Web, or the direct approach of command line tools, each method offers a solution tailored to your work style. Remember to ensure you have the appropriate permissions to manage file locks and to communicate with your team to avoid any unexpected lockouts. By mastering these techniques, you can streamline your workflow and prevent the frustrations associated with file access conflicts.
Can I unlock a Nasuni file if I am not the one who locked it?
+Yes, you can unlock a file if you have sufficient administrative permissions or rights on the Nasuni system.
What happens if I try to unlock a file that is currently being edited by someone else?
+If the file is being actively edited, unlocking might be restricted or could result in loss of unsaved changes. It’s advisable to check with the user or use collaboration features like notifications or version control.
Are there any risks in unlocking files in Nasuni?
+Unlocking files incorrectly can lead to data conflicts or loss if simultaneous edits occur. Ensure proper communication and use of backup and version control features to mitigate these risks.
Related Terms:
- Nasuni Access Anywhere
- Nasuni Access Anywhere pricing
- Nasuni firewall ports