How to Easily Add Email Addresses in Excel
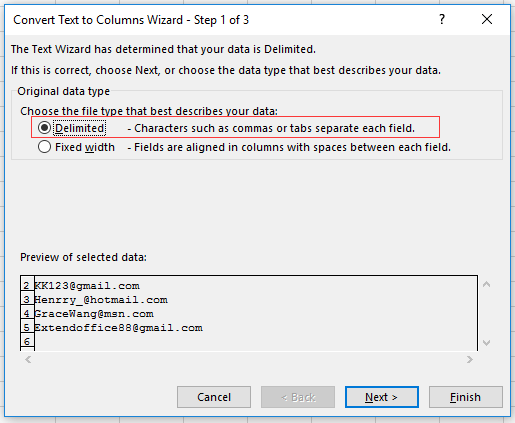
The modern era of digital transformation thrives on communication and data management efficiency. Microsoft Excel, a pivotal tool in data handling and analysis, continues to evolve, adding capabilities that enhance its utility for individuals and businesses. One such area of interest is managing contacts, especially adding email addresses, which is not only about organizing data but also streamlining communication.
Why Add Email Addresses in Excel?
Email communication remains a staple in both personal and professional spheres. Here’s why you might want to add email addresses to Excel:
- Organizing Contacts: A well-maintained Excel spreadsheet acts as a digital address book, allowing for quick lookups and updates.
- Email Marketing: For businesses, Excel is often the first step in creating targeted email campaigns or sending mass emails.
- Data Analysis: Email data can be analyzed to understand trends, engagement, and user behavior.
Preparing Your Excel Sheet
Before you start entering email addresses, consider these preparatory steps:
- Set up your column headers appropriately, for instance, Name, Email Address, Phone Number.
- Ensure consistent data entry by predefining how data should be formatted within each column.
- Use conditional formatting to highlight any potential errors, such as invalid email addresses.
Steps to Add Email Addresses in Excel
Adding email addresses in Excel can be straightforward or involve more advanced techniques depending on your needs:
Simple Manual Entry
The most basic approach is to manually type email addresses into the Email Address column:
- Double-click or select the cell where you want to enter the email address.
- Type or paste the email address into the cell. Ensure it follows the standard format: user@domain.com.
- Hit Enter or click on another cell to complete the entry.
Using the CONCAT Function
If you already have names and domains separately, you can use the CONCAT function to create email addresses:
=CONCAT(firstname, “.”, lastname, “@”, domain)
💡 Note: CONCAT allows you to combine different pieces of information into a single cell, which is helpful when constructing email addresses.
Importing from Other Sources
Email addresses often come from various sources:
- CSV Files: Import data from a comma-separated values file into Excel.
- Web Scraping: Use add-ons or scripts to gather email addresses from online resources.
- Business Cards: Use optical character recognition (OCR) to extract emails from scanned business cards.
Creating Email Lists with Data Validation
To maintain data integrity, use Excel’s data validation feature to ensure entries are valid email addresses:
- Select the column where you want email addresses.
- Go to Data > Data Validation.
- In the ‘Allow’ drop-down menu, select Custom.
- In the formula bar, enter
=IF(ISERROR(FIND(“@”,A2)),FALSE,IF(ISERROR(FIND(“.”,A2)),FALSE,TRUE)), adjusting ‘A2’ to your first email address cell.
Handling Email Data Duplicates
Duplicate email addresses can clutter your dataset. Here are ways to address this:
- Removing Duplicates: Use Excel’s ‘Remove Duplicates’ feature under the Data tab.
- Data Filtering: Use ‘Advanced Filter’ to keep unique values only.
- VLOOKUP or INDEX/MATCH: To identify duplicates across different datasets.
⚠️ Note: Removing duplicates requires careful consideration of your data's needs. Some duplicates might be legitimate, like in cases of multiple email addresses per person.
Integrating Excel with Email Clients
Connecting Excel with email clients can streamline your email management:
- Outlook: Use VBA macros or add-ins to send personalized emails from Excel.
- Gmail: Leverage Google Sheets to send emails through Gmail by using Google Apps Script.
- Other Clients: Consider third-party applications that can bridge Excel with your email software of choice.
To conclude, adding and managing email addresses in Excel has become an integral part of digital communication. From simple manual entries to advanced data validation and integration with email clients, Excel provides a suite of tools to ensure your contact management remains efficient and effective. By following the steps outlined in this post, you can streamline your email list creation, maintain data integrity, and integrate Excel into your broader communication strategy. The integration of Excel with various email clients further amplifies its usefulness, making it a powerful ally in today's data-driven communication landscape.
How do I quickly enter multiple email addresses in Excel?
+You can use the copy and paste function to add multiple email addresses at once. Also, if the emails follow a pattern, using formulas like CONCAT can be helpful.
What if I accidentally delete a cell with an email address?
+Excel’s Undo feature (Ctrl+Z) can quickly restore your data. If this is not possible, consider backing up your Excel file regularly or using cell history plugins.
Can I validate email addresses as they’re entered in Excel?
+Yes, you can use data validation in Excel to check if an entry follows a basic email format. This does not verify the email address’s functionality, just its form.
Related Terms:
- Excel change email to name
- append email address in excel
- attach email to excel spreadsheet
- insert email address into excel
- adding email address in excel
- insert outlook email into excel



