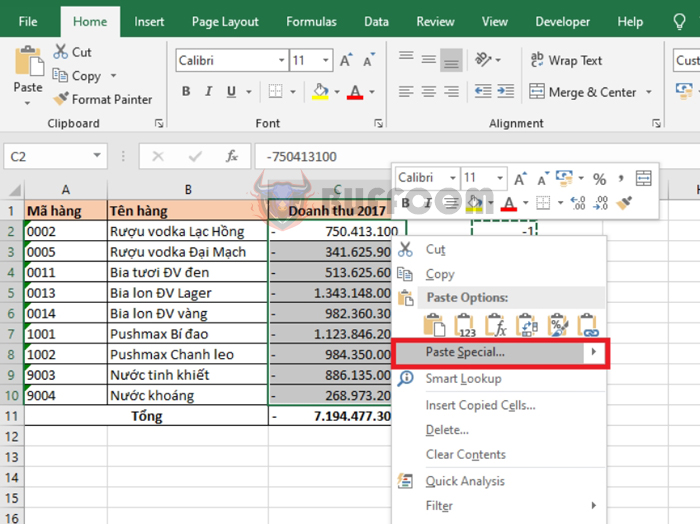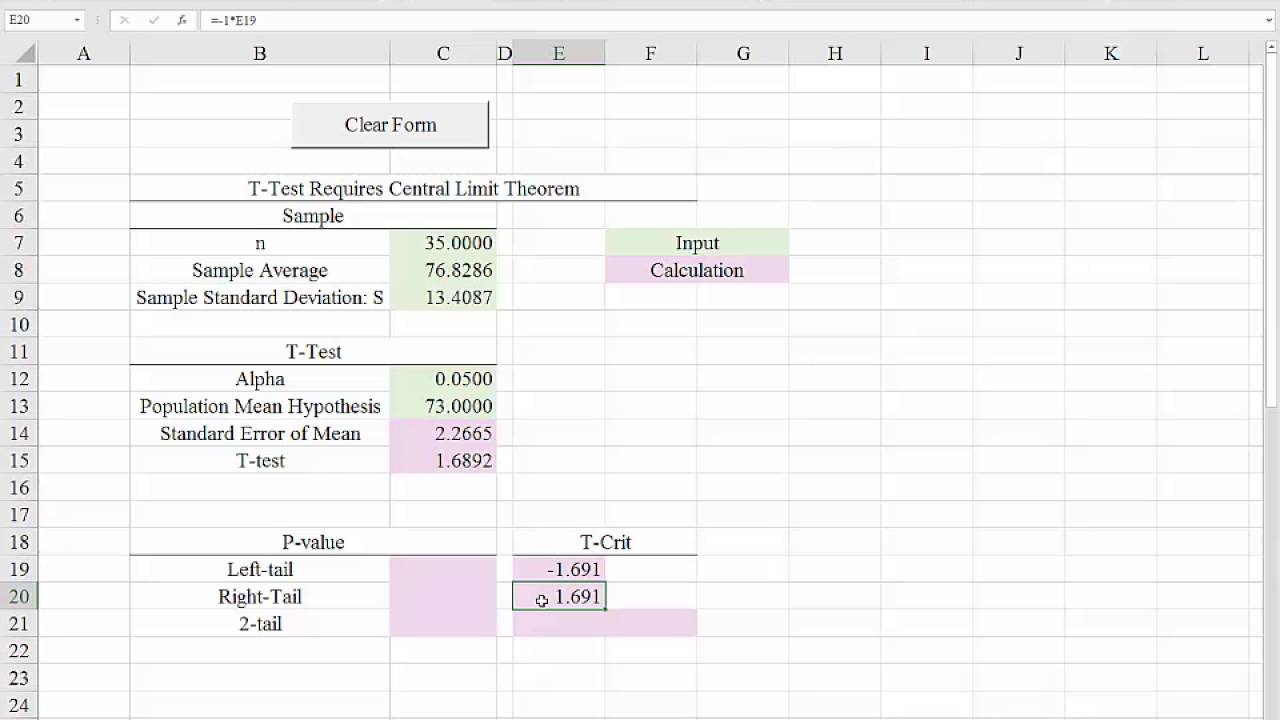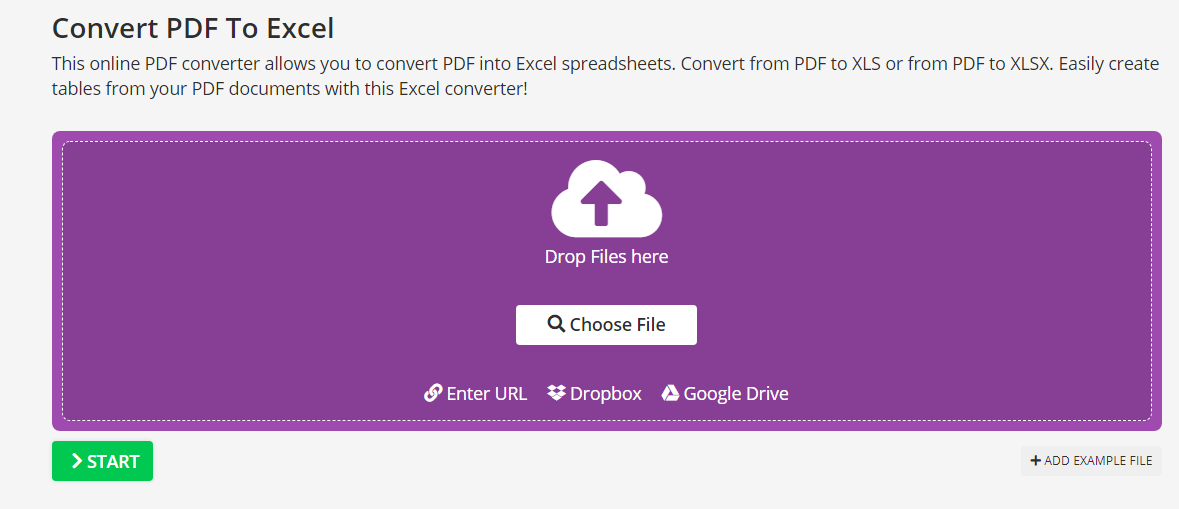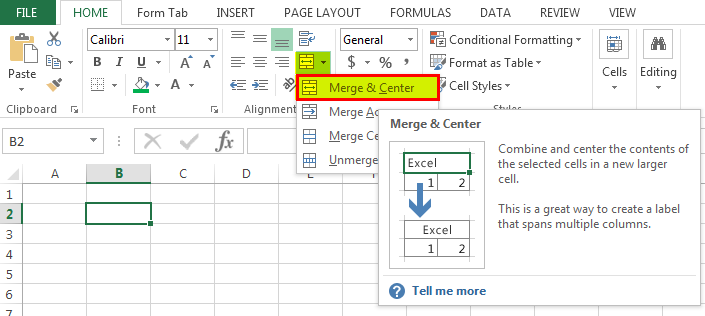Discover Excel Tools: A Comprehensive Guide

When working with spreadsheets, mastering Excel tools can significantly enhance your productivity and data analysis capabilities. From simple data entry to complex calculations, Excel provides an extensive suite of features tailored to meet the diverse needs of professionals across industries. This guide will delve into the most essential Excel tools, showcasing how to leverage them for maximum efficiency and effectiveness.
Introduction to Excel Tools
Excel is more than just a spreadsheet application; it’s a powerful tool for data manipulation, analysis, and presentation. Understanding its features can turn you into a data wizard capable of simplifying complex tasks.

Excel Essentials
- Formula Bar: This is where you enter and edit formulas. It’s your control center for calculations and data manipulation.
- Rows and Columns: Grasping how cells are organized helps in navigation and data sorting.
- Sheets: Excel allows for multiple worksheets in a single workbook, enabling you to organize related data efficiently.
Data Entry and Editing
Entering data in Excel can be as simple or as sophisticated as you need it to be:
- Autofill: Dragging the fill handle to extend a series or pattern of data.
- Data Validation: Ensure data integrity by setting rules for what can be entered into cells.
🔥 Note: Data Validation can prevent entry errors and ensure consistency in your dataset.
Formulas and Functions

| Function | Description |
|---|---|
SUM |
Adds up a range of numbers |
AVERAGE |
Calculates the mean of a range of numbers |
IF |
Performs conditional logic operations |
VLOOKUP |
Searches for a value in the first column of a table and returns a value in the same row from another column |
- Nested Formulas: Combine multiple functions within one formula for complex calculations.
- Named Ranges: Use names instead of cell references for easier formula maintenance.
💡 Note: Mastering Excel’s formula and function library can dramatically reduce the time spent on data analysis.
Data Analysis Tools
Excel offers several tools for in-depth data analysis:
- Conditional Formatting: Highlight trends or anomalies with color coding or icons.
- Filters and Sort: Organize and filter data to view what’s relevant.
- PivotTables: A dynamic way to summarize, explore, and analyze data interactively.
Enhancing Productivity
Excel’s productivity tools include:
- Macros: Automate repetitive tasks by recording and running sequences of commands.
- Power Query: Transform, clean, and prepare data for analysis from various sources.
- Flash Fill: Automatically fill in values based on a pattern you set.
⏰ Note: Macros can save you countless hours of repetitive work, while Power Query can handle complex data transformations with ease.
Visualization and Presentation
Data visualization is crucial in Excel:
- Charts: Create visual representations of data for reports and presentations.
- Sparklines: Small charts inside cells that give you a visual overview of trends or changes over time.
- Conditional Formatting: Beyond analysis, it’s also useful for presentations, highlighting important data points.
In summary, Excel’s vast array of tools makes it an indispensable part of any professional toolkit. Whether you’re managing finances, tracking inventory, or analyzing research data, Excel provides the means to work smarter and faster. With a solid understanding of these tools, you’ll be able to handle complex tasks, make informed decisions based on data, and present your findings compellingly.
How do I create a PivotTable in Excel?
+To create a PivotTable, select your data range, go to the Insert tab, click on PivotTable, choose where you want the PivotTable to be placed, and then drag fields from your data to create summary reports.
Can I share Excel files with others without compatibility issues?
+Yes, you can share Excel files via cloud services like OneDrive or Google Drive. However, ensure everyone uses compatible versions of Excel, or use the Excel Online version for universal compatibility.
What are some Excel alternatives?
+Some alternatives to Excel include Google Sheets, LibreOffice Calc, Apple Numbers, and Zoho Sheet, each with its unique features but similar spreadsheet functionalities.
How can I protect my data in Excel?
+You can protect data in Excel by locking cells, using password protection on worksheets or entire workbooks, and applying data validation rules to prevent incorrect data entry.
Can I use Excel for statistical analysis?
+Absolutely, Excel has built-in functions like T-TEST, ANOVA, and the Data Analysis Toolpak for statistical analysis, although for more advanced analysis, specialized software might be required.
Related Terms:
- What is workbook in excel
- Planner spreadsheet template free
- Excel userforms
- Excel template
- ERP Excel template free
- Draft Excel template