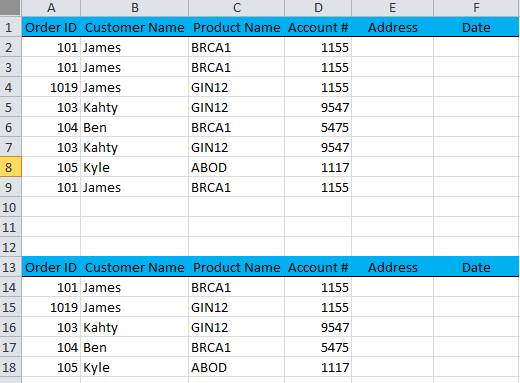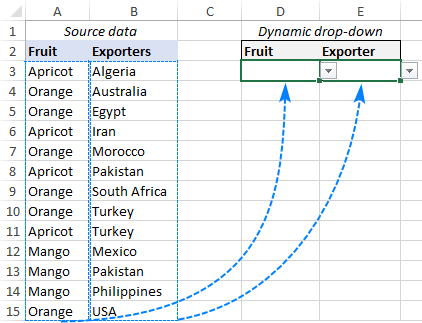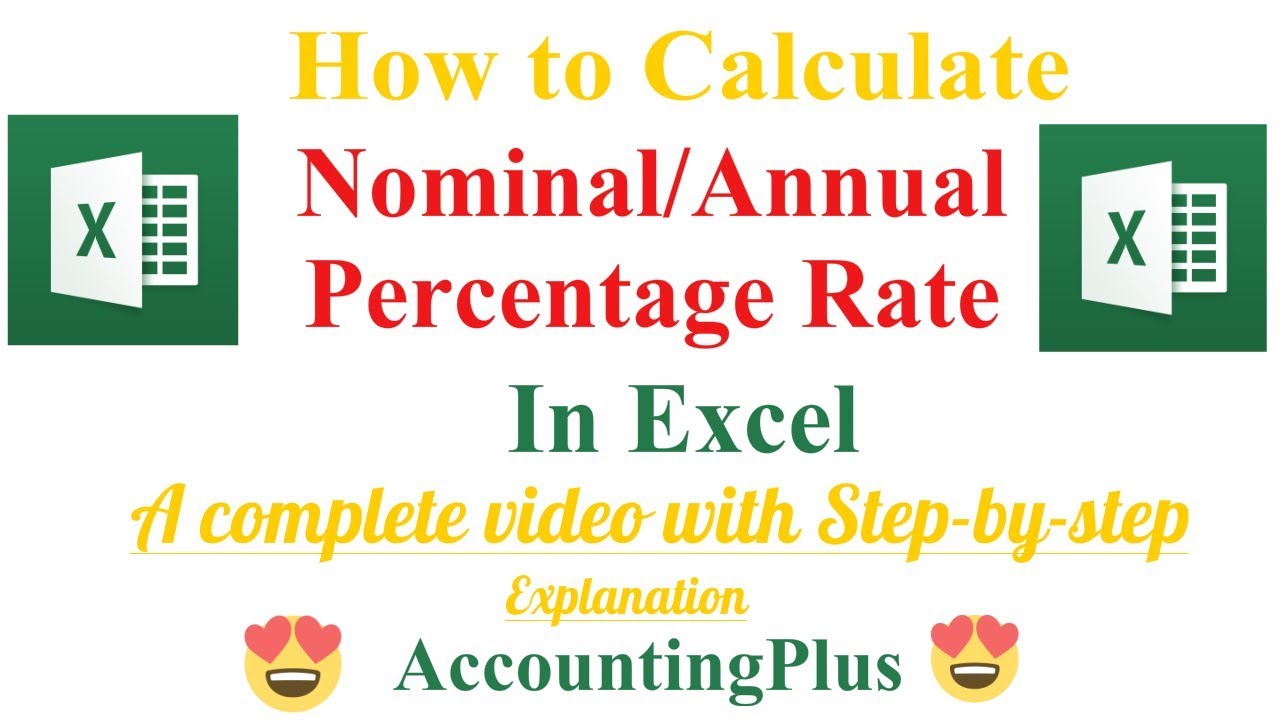Easy Guide: Making a Double Bar Graph in Excel

Creating a double bar graph in Microsoft Excel is an effective way to visually compare two sets of data side by side. This type of chart is particularly useful for presenting data that shows relationships or contrasts between different categories or over time. Here’s a step-by-step guide to creating a double bar graph in Excel that will help you showcase your data with clarity and impact.
Step 1: Prepare Your Data
First, you need to ensure your data is structured correctly. For a double bar graph:
- Data in columns: Your categories should be in one column, while the corresponding data points for each category should be in adjacent columns.
- Clear labels: Label your columns with descriptive titles, which will be used as series names in your graph.
Step 2: Select Your Data
Click and drag to highlight the range of cells containing your data, including labels. Here’s what you need to select:
- Header row for categories.
- The two columns of data you wish to compare.
Step 3: Insert the Double Bar Graph
- With your data selected, go to the Insert tab on the Excel Ribbon.
- Under the Charts group, click on the Column or Bar Chart icon.
- Choose Clustered Bar from the drop-down menu.
📝 Note: The default chart might not be a double bar graph right away. Excel will often create a grouped or stacked chart instead.
Step 4: Modify Chart Type
To create a double bar graph:
- Click on the chart to select it.
- Right-click on the chart and choose Change Chart Type…
- In the Change Chart Type dialog box, select the Combo tab.
- Under Choose the chart type and axis for your data series:
- Select your first series of data and set it to Clustered Bar.
- Select your second series of data and set it to Clustered Bar as well.
- Make sure both series are set to use the same axis.
Step 5: Format Your Graph
To ensure your double bar graph looks professional and effectively communicates your data:
- Adjust the colors: Use different colors for each series to easily distinguish them.
- Labels and Titles: Add chart title, axis titles, and data labels. You can also change font sizes for better readability.
- Legend Position: Position the legend appropriately. You might consider placing it to the right or below to reduce clutter on the chart itself.
- Axis Customization: Modify scale, gridlines, or spacing if necessary to present your data more effectively.
📝 Note: While formatting, consider what information you want to highlight. A legend might not always be necessary if the bars are clearly labeled.
Step 6: Analyze Your Data
Once your graph is ready, take some time to analyze:
- Are there any unexpected trends or relationships?
- Can you spot any outliers or unusual data points?
- Does the chart tell the story you intended?
Summing Up
Creating a double bar graph in Excel is straightforward once you know the steps. By following this guide, you’ve learned how to structure your data, insert and customize a double bar chart, and make it informative and visually appealing. Remember, the power of this visualization tool lies not just in its creation but in its ability to convey complex data in a simple, understandable format, facilitating better decision-making and presentations.
What is the difference between a clustered and a stacked bar graph?
+A clustered bar graph shows each data series in a separate bar, side by side for comparison, whereas a stacked bar graph groups the data series on top of each other within one bar, showing their cumulative total.
How can I add error bars to my double bar graph?
+To add error bars, select your chart, go to Chart Tools > Design > Add Chart Element > Error Bars. You can then choose from predefined options or customize your error bars.
Can I create a double bar graph with more than two data series?
+Yes, Excel can handle more than two data series in a bar graph. You would follow similar steps but ensure that each series is set to its respective axis or series type in the combo chart settings.
Related Terms:
- Double bar chart in Excel
- Double bar graph example
- Double bar graph maker
- create a double bar graph
- two way bar chart excel
- stacked bar chart in excel