5 Ways to Add Yes/No Dropdown in Excel
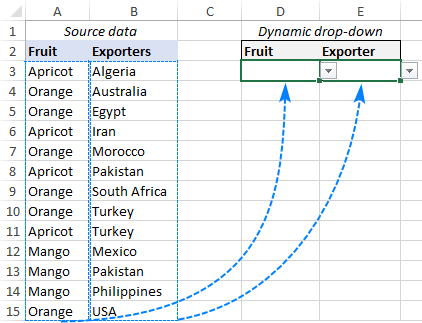
Working with data in Microsoft Excel often requires quick and efficient methods to input and manage binary data points, such as Yes or No responses. Whether you're tracking attendance, project completion status, or survey responses, a dropdown list can simplify this process significantly. Here, we'll explore five practical methods to add Yes/No dropdown lists in Excel, ensuring your data entry is not only streamlined but also consistent and error-free.
1. Data Validation List
The simplest method to add a Yes/No dropdown is through Excel’s Data Validation feature:
- Select the cell or range of cells where you want to insert the dropdown.
- Navigate to the Data tab on the ribbon, and select Data Validation.
- In the Data Validation dialog box, under Allow, choose List.
- In the Source box, type:
- Click OK.
Yes,No
Inserting a Dropdown via Name Manager
You can use the Name Manager to create a named range and then link it to the Data Validation list:
- Go to the Formulas tab, and click Name Manager.
- Create a new name called
YesNoand set its Refers to as: - Back in your worksheet, select your cells, go to Data Validation, choose List, and enter:
={“Yes”,“No”}
=YesNo
in the Source box.
2. Using a Table
Tables in Excel offer dynamic functionality that makes dropdown management easier:
- Select your data range and convert it into a table by clicking Format as Table under the Home tab.
- In a column where you need the dropdown, click on the header and go to the Data tab, then Data Validation.
- Follow the same steps as above to create the list.
- Now, any rows added to the table automatically include this Yes/No dropdown.
💡 Note: Tables are excellent for dynamically expanding lists, ensuring all new entries adhere to the set rules automatically.
3. ActiveX Control Dropdown
For more interactive data entry, you can use an ActiveX control:
- In the Developer tab (you might need to enable this from Excel Options), go to Insert and choose ComboBox under ActiveX Controls.
- Draw the ComboBox on your worksheet, then right-click and select Properties.
- Set the ListFillRange property to the range where you’ve listed Yes and No (e.g.,
A1:A2). - Under Design Mode, click the ComboBox to select it, then click Exit Design Mode to use the dropdown.
4. Using VBA for Advanced Functionality
VBA can automate the creation of Yes/No dropdowns across multiple cells:
- Press Alt + F11 to open the VBA editor.
- Insert a new module and write the following code:
Sub AddYesNoDropdown()
Dim rng As Range
Set rng = Range("B1:B10") 'Change as per your range
With rng.Validation
.Delete
.Add Type:=xlValidateList, AlertStyle:=xlValidAlertStop, _
Operator:=xlBetween, Formula1:="Yes,No"
End With
End Sub
- Run the macro to apply the dropdown to the specified range.
5. Indirect Cell Reference
This method allows for flexibility where the dropdown list is located away from the data entry:
- Place Yes and No in cells, say A1 and A2.
- Define a name
YesNoRangein the Name Manager referring to=Sheet1!A1:A2. - In your dropdown cell, use Data Validation and enter
=INDIRECT(“YesNoRange”)as the Source.
The use of dropdowns for Yes/No responses in Excel not only speeds up data entry but also reduces the chance of errors. Each method has its own advantages, from simplicity and automation to dynamic range management. Whether you're working with small datasets or managing large volumes of information, incorporating these techniques can significantly improve your workflow in Excel. By choosing the right method for your needs, you ensure accuracy and efficiency in your data management practices.
What if I need to add more options to the dropdown?
+Simply modify the source list in the Data Validation or the named range to include additional options. If using VBA, adjust the code accordingly.
How can I customize the appearance of the dropdown?
+While Excel’s native dropdowns have limited styling options, ActiveX controls provide more customization via properties, or you can use form controls for a more visual approach.
Can I link the Yes/No response to another cell or perform actions based on the selection?
+Yes, you can use cell references or write VBA code to link selections to other cells or to execute specific actions when a choice is made.
Related Terms:
- Membuat drop down list Excel
- Drop down list di Excel
- Drop-down list Google Sheets
- Dropdown button in excel
- Drop list date excel
- excel yes no checkbox



