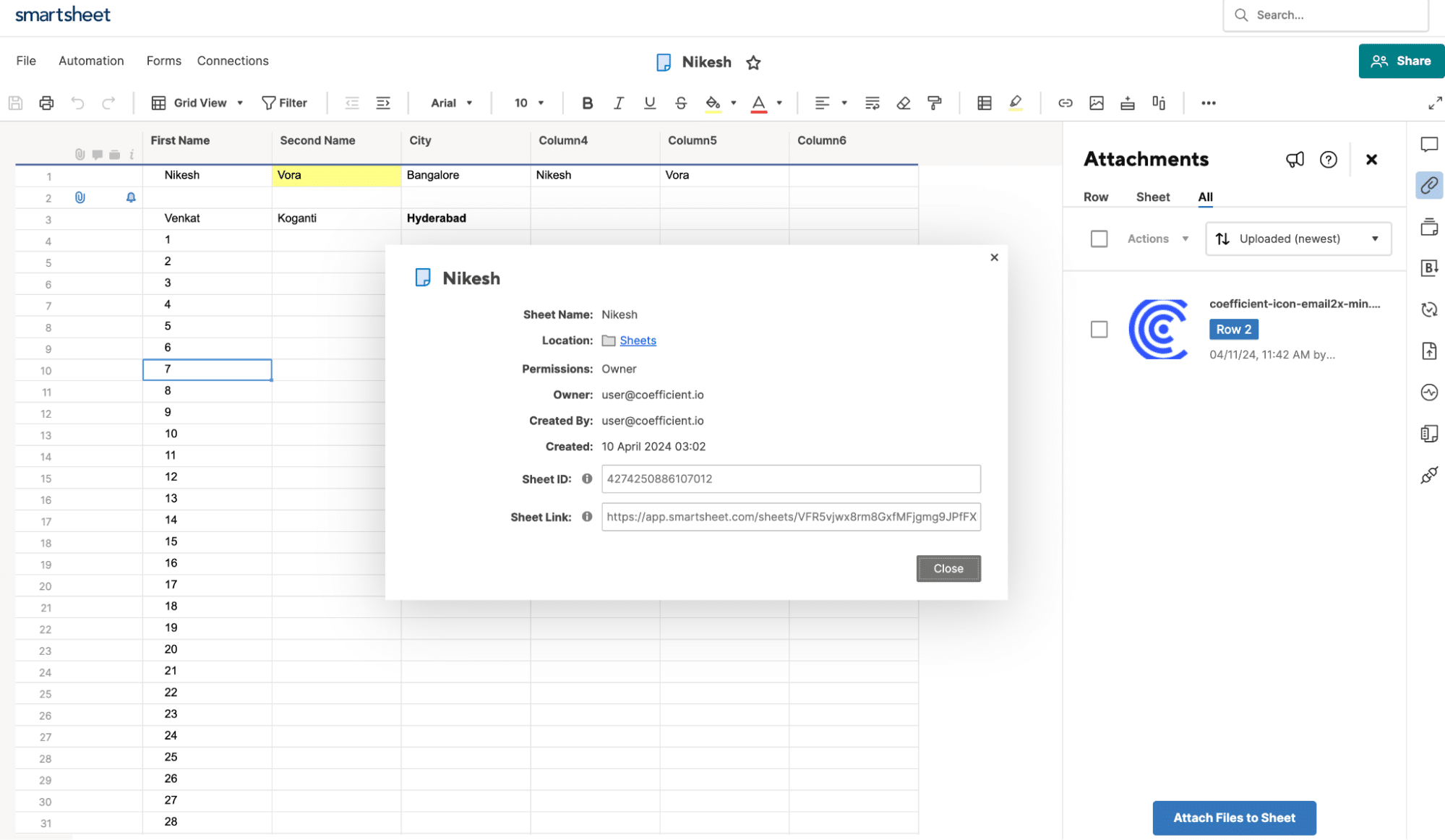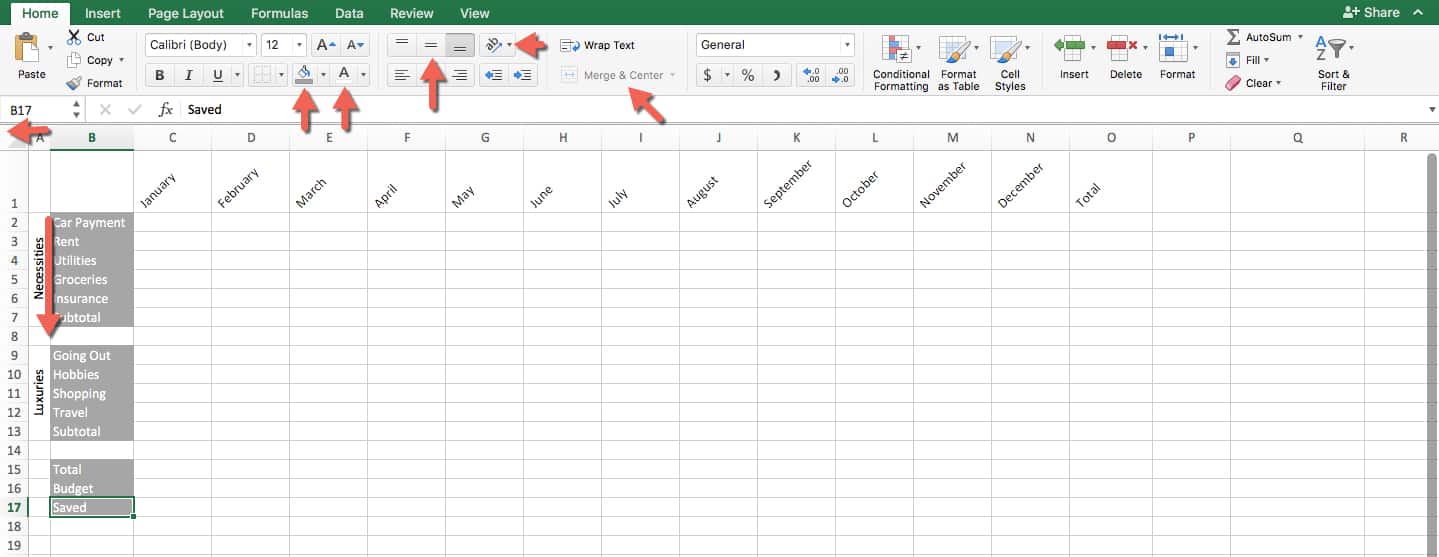Hide Div 0 Errors in Excel Easily

Dealing with Excel can sometimes be frustrating, especially when you encounter the infamous Div/0 error. This error occurs when you attempt to divide a number by zero, which is mathematically undefined. However, there are several practical methods to hide or manage these errors to keep your spreadsheets looking clean and professional. Let's explore some effective techniques to tackle Div/0 errors in Excel.
Understanding Div/0 Errors in Excel
Before diving into how to hide these errors, it’s useful to understand what they mean. The Div/0 error signifies an attempt to divide by zero, which can happen:
- When you directly divide by a cell or value that is zero.
- When a formula results in a value of zero.
- When data hasn’t been entered into cells referenced in your formulas yet.
Using IFERROR to Hide Errors
One of the most straightforward ways to mask these errors is by using the IFERROR function. Here’s how you can apply it:
- Choose the cell where the error appears.
- Type
=IFERROR(original_formula, value_if_error).
For instance, if your formula is =A2/B2 and B2 might be zero, use:
=IFERROR(A2/B2, "N/A")💡 Note: IFERROR can also be used to replace errors with alternative text, blank spaces, or numbers.
Implementing Conditional Formatting
Another visually effective method is to use conditional formatting:
- Select the cells you want to format.
- Go to Home > Conditional Formatting > New Rule.
- Choose Use a formula to determine which cells to format.
- Type in the formula
ISERROR(cell_reference), where cell_reference is the cell with potential errors. - Set the format to fill the cell with a background color or font color of your choice to disguise the error.
This method changes the appearance of cells with errors without altering the cell’s value.
Employing ISERROR in Formulas
Instead of using IFERROR, you can use ISERROR to manage Div/0 errors:
- Edit your formula to include ISERROR. For example:
=IF(ISERROR(A2/B2), “N/A”, A2/B2)This formula checks if there's an error, and if so, displays "N/A" instead of the actual error.
Using AGGREGATE to Ignore Errors
The AGGREGATE function is lesser known but very powerful:
- Use it to perform functions that might encounter errors, and it will skip error values. For example:
=AGGREGATE(9, 6, A2:A10/B2:B10)This formula calculates the average ignoring #DIV/0! errors in the specified range.
ISNA Function for Dealing with Errors
Similar to ISERROR, ISNA can be useful when errors like #DIV/0! are common:
- Use ISNA to test if a cell contains an #N/A error, which can be caused by Div/0 errors:
=IF(ISNA(A2/B2), “N/A”, A2/B2)In sum, managing Div/0 errors in Excel can greatly enhance the readability and functionality of your spreadsheets. Whether you choose to use IFERROR, conditional formatting, or advanced functions like AGGREGATE, there's a solution to fit every scenario. By implementing these techniques, you ensure that your work in Excel remains precise, error-free, and visually appealing.
What is a Div/0 error?
+A Div/0 error in Excel occurs when a formula attempts to divide by zero, which is mathematically undefined.
Can I prevent errors altogether?
+While it’s not always possible to prevent errors, you can manage them better by using formulas like IFERROR, ISERROR, or conditional formatting to make them less intrusive.
Will using IFERROR slow down my worksheet?
+Using IFERROR adds complexity to formulas, which can slightly impact performance in very large spreadsheets. However, for typical use, the effect is minimal.
Can conditional formatting hide errors in printed sheets?
+Yes, conditional formatting changes will apply when you print the worksheet, making errors less noticeable or even invisible.
Related Terms:
- cara mengatasi #div/0 pada excel
- Kenapa hasil di Excel DIV/0
- Change DIV 0 to dash
- Hide cell Excel
- Kenapa hasil average DIV 0
- Average excel DIV/0