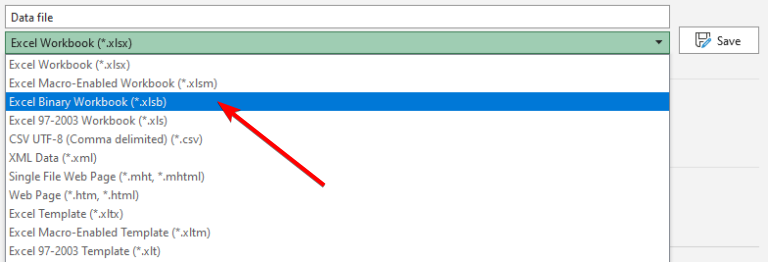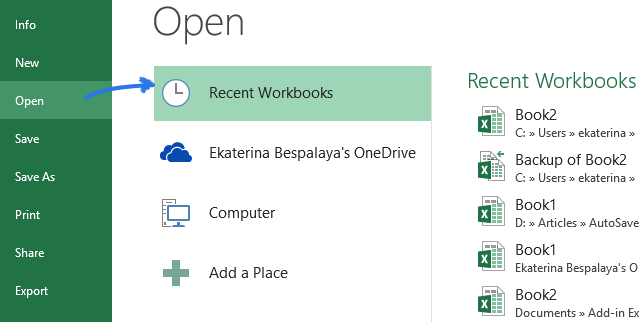5 Easy Steps to Create Graph Paper in Excel

Graph paper is an essential tool for those who engage in mathematical equations, engineering designs, crafting, and even art. While traditional graph paper is readily available, did you know you can easily create customized graph paper in Microsoft Excel? Whether for professional needs or personal projects, Excel provides a versatile canvas to design graph paper to your exact specifications. Let's delve into the simple steps to achieve this.
Step 1: Open Excel and Set Up Your Workbook
Start by opening Microsoft Excel on your computer. A new workbook will have the default cell size, which may or may not match standard graph paper. Here’s what to do next:
- Click on the ‘File’ menu and select ‘New Workbook’ if one isn’t already open.
- Set the page layout to ‘Page Layout’ from the ‘View’ tab to see how your graph paper will print.
📌 Note: Excel’s default column width is about 8.43 characters (56 pixels) and row height is 15 points (20 pixels) on a 100% zoom setting. Adjust these settings for your desired grid size.
Step 2: Adjust Gridlines and Cell Size
Graph paper requires evenly spaced lines, and Excel’s default grid can work as a starting point. Here’s how to customize it:
- Select all cells by clicking the little triangle at the top left corner where row and column headers meet.
- Right-click on any of the selected cells to open the ‘Format Cells’ dialog.
- Go to ‘Column Width’ and adjust to your preferred size (e.g., 1cm).
- Similarly, go to ‘Row Height’ and set it (e.g., 15 points for 1cm).
Step 3: Create Borders for the Graph Paper
Now that the cell size is set, we need to add borders to mimic traditional graph paper:
- With all cells still selected, go to the ‘Home’ tab.
- In the ‘Font’ group, click on the ‘Borders’ dropdown and choose ‘All Borders’.
Step 4: Customize the Sheet for Your Needs
Standard graph paper doesn’t have to be boring. Excel allows for personal touches:
- Go to ‘Page Layout’ > ‘Themes’ to select a color scheme.
- If you want heavier lines every few cells (like every 5th or 10th line), use the ‘Borders’ tool with ‘Line Style’ adjustments.
- Use different color shades or remove borders for a more creative look.
⚠️ Note: Use lighter colors for borders to prevent them from being overwhelming or too dark when printed.
Step 5: Printing and Adjusting Final Details
With your graph paper nearly ready, consider these final touches:
- Go to ‘Page Layout’ to set margins, paper size, and orientation.
- Ensure your grid fits the page appropriately by adjusting ‘Print Area’.
- Go to ‘File’ > ‘Print’ to preview and adjust settings before printing.
By following these five steps, you've successfully turned Excel into a digital graph paper generator. Not only can you produce perfectly aligned, customizable graph paper, but you can also save these sheets for future use or share them with others. Remember, Excel's gridline settings might not always print as shown on the screen, so always print preview before going final. The beauty of creating graph paper in Excel is the flexibility it offers. Whether for professional drafting, educational purposes, or hobbyist crafting, you can tailor your graph paper to fit any need, making it a practical tool in any toolbox.
Can I save my custom graph paper for future use?
+Yes, you can save your Excel sheet as a template. Go to ‘File’ > ‘Save As’ > ‘Browse’, choose your folder, name the file, and select ‘Excel Template (*.xltx)’ from the ‘Save as type’ dropdown before saving.
How do I adjust the cell size for non-standard graph paper?
+Use the ‘Format Cells’ dialog box. Select ‘Row Height’ or ‘Column Width’ and input your desired size. Remember, you can also manually adjust by clicking and dragging cell borders.
What if my printer doesn’t print the gridlines?
+Check your printer settings to ensure ‘Print Gridlines’ is enabled. If not, you might need to manually add borders in Excel or look for a different printer or software for this task.
Related Terms:
- Graph sheet in Excel
- Graph paper PDF
- Graph paper printable
- turn excel into grid paper
- printable graph paper in excel
- grid paper template for excel