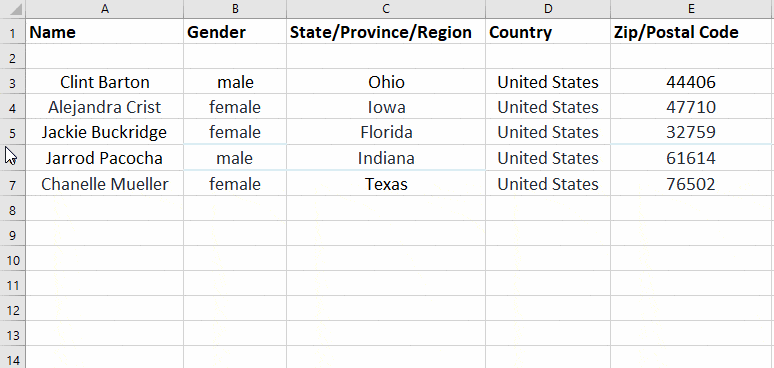Struggling to Merge Cells in Excel? Here's Why
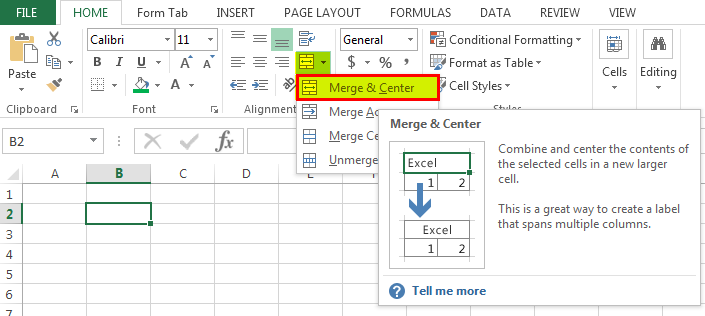
One of the most basic yet fundamental tasks when dealing with spreadsheets in Microsoft Excel is merging cells. This can be used to create headers for your data, organize information, or simply enhance the visual appeal of your Excel sheets. However, if you've found yourself struggling to merge cells in Excel, you're not alone. This problem arises for a variety of reasons, and understanding why is crucial to overcoming this hurdle. In this blog post, we'll delve into the reasons behind the common issues with cell merging and provide step-by-step solutions to help you master this Excel functionality.
Why Excel Might Not Let You Merge Cells
Before we can provide solutions, it’s important to understand the underlying reasons why Excel might not allow you to merge cells. Here are some common culprits:
- Protected Sheets: If a worksheet is protected, Excel might restrict your ability to merge or alter cell contents.
- Filtered Data: Applying filters to your data can interfere with merging cells, especially if the filter applies to only part of the data in a merged cell range.
- Merged cells in between: Attempting to merge already merged cells with adjacent cells can cause issues.
- Data Validation: If cells have data validation rules applied, these rules might prevent merging if they conflict with the merging operation.
- Conditional Formatting: Sometimes, conditional formatting rules can interfere with the cell merging process, especially if rules are complex or conflict.
Steps to Merge Cells Successfully
Let’s walk through the process of successfully merging cells in Excel:
1. Ensure the Worksheet is Not Protected
First, verify if the worksheet where you want to merge cells is protected:
- Check the Review tab for the "Protect Sheet" or "Unprotect Sheet" options.
- If the sheet is protected, unprotect it by clicking on Unprotect Sheet and entering the password if prompted.
2. Clear Filters from Your Data
If you have applied filters, Excel might resist merging cells:
- Go to the Data tab and click on Clear in the Sort & Filter group to remove all filters.
3. Merge Cells Sequentially
When merging already merged cells, do it step-by-step:
- Select adjacent cells or ranges in the same direction.
- Use Merge & Center from the Home tab.
4. Handle Data Validation
Check for any data validation rules:
- Select cells with data validation and check for the rules under the Data tab.
- If necessary, clear or adjust these rules before merging.
5. Address Conditional Formatting
Conditional formatting can also impede merging:
- Review conditional formatting by going to the Home tab and selecting Conditional Formatting > Manage Rules.
- Adjust or delete rules that might interfere with merging.
Tips for Merging Cells Without Issues
Here are some additional tips to help you avoid common pitfalls when merging cells:
- Avoid excessive merging: Merging cells can complicate sorting, filtering, or editing data. Use it sparingly and only when necessary.
- Be aware of data loss: When you merge cells with data, Excel keeps only the upper-left cell's content, potentially leading to data loss. Plan for this or move the important data before merging.
- Use Merge Across: Instead of "Merge & Center," use "Merge Across" to merge cells only horizontally, reducing potential issues when inserting or deleting rows or columns.
- Plan your layout: Before you start filling out your spreadsheet, decide where and how you'll merge cells. A good plan can save you from future headaches.
💡 Note: Remember to use Undo (Ctrl+Z) if the merging operation doesn't go as planned. This will revert any changes made during the process, helping you avoid potential data loss or formatting issues.
The process of merging cells in Excel can seem like a simple task, but like many things in software, it comes with its quirks. By understanding why issues arise and following the steps provided, you can ensure that your Excel spreadsheets are both functional and visually organized. While merging cells, take care to consider the impact on your data integrity and usability. Excel's versatility is one of its greatest strengths, but with power comes the need for precision and awareness of the tool's limitations.
Why can’t I merge cells when filters are applied?
+
Filters can prevent merging because the merged range might include visible and hidden rows or columns, causing conflicts within Excel’s grid system.
What happens to data when merging cells?
+
When you merge cells in Excel, only the data in the upper-left cell is retained; all other data in the merged cells will be deleted. Always back up or move important data before merging.
Can I unmerge cells after merging them?
+
Yes, you can unmerge cells. Simply select the merged cells and click on “Unmerge Cells” in the Merge & Center options on the Home tab.
Related Terms:
- cells not merging in excel
- merge option disabled in excel
- merge cells button in excel
- microsoft excel cannot merge cells
- excel merge cells into table