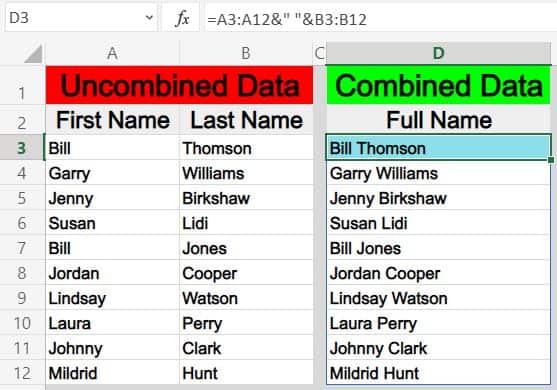Clear Cache in Excel: Boost Performance Quickly

In today's fast-paced work environment, Microsoft Excel stands out as a crucial tool for data analysis and management. However, over time, Excel can accumulate temporary files, add-ins, and other data that can slow down its performance. Clearing the cache in Excel not only boosts its performance but also ensures that your system resources are used efficiently. This article will guide you through various methods to clear the cache, troubleshoot common issues, and optimize your Excel experience for maximum productivity.
Why Clear Excel Cache?
Understanding why you should clear the cache can help motivate you to perform this maintenance task regularly:
- Speed Improvement: A clean cache can significantly enhance Excel’s processing speed, especially when dealing with large datasets or complex formulas.
- File Size Reduction: Temporary files and cache data can bloat your Excel file, making it cumbersome to handle or share.
- Data Accuracy: Stale cache data might lead to outdated results in functions like
GETPIVOTDATAor dynamic range formulas. - System Resources: Freeing up RAM and disk space by clearing cache helps your entire system perform better.

Methods to Clear Excel Cache
1. Manual Cache Clearance
Here are some steps to manually clear Excel’s cache:
- Close Excel: Make sure Excel is completely closed before proceeding.
- Navigate to Temporary Files: Go to
%temp%by typing it into the Windows search bar and hit Enter. - Delete Excel Files: Look for Excel related files (with extensions like
.xlsb,.xlsx, etc.) and delete them.
🚨 Note: Be cautious when deleting files in the temp folder to avoid removing essential system files.
2. Use VBA Script to Clear Cache
If you are comfortable with VBA, you can automate cache clearance:
Sub ClearExcelCache()
On Error Resume Next
Kill Environ(“temp”) & “*.xls*”
On Error GoTo 0
End Sub
Run this VBA macro to automatically delete temporary Excel files.
3. Windows Disk Cleanup
Utilize Windows’ built-in Disk Cleanup utility:
- Search for “Disk Cleanup” in the Windows search bar.
- Run Disk Cleanup, choose your drive, and look for “Temporary files” to clear out.
Impact on Workbooks and Add-Ins
Clearing Workbook Cache
To clear cache specific to your current Excel workbook:
- Close Excel completely.
- Open the workbook again.
- Go to
File > Options > Advanced > Generaland uncheck “Enable Office Online Services”. This can reset some connected features.
Handling Add-Ins
Excel add-ins can also cache data:
- Go to
File > Options > Add-Ins. - Disable all add-ins by choosing “COM Add-ins” from the list and unchecking all.
- Restart Excel.
- Re-enable necessary add-ins one by one to identify any that might slow down Excel.

Troubleshooting Common Issues
After clearing cache, if you encounter issues:
- Recalculation Errors: Sometimes formulas need recalculation. Use
F9to manually force this. - Add-In Issues: If an add-in is causing problems, consider upgrading it or contacting the developer for support.
- Corrupted Workbooks: If your workbook is corrupt, try opening it in Safe Mode (hold Ctrl while opening Excel).
💡 Note: Always back up your workbooks before attempting any major changes like cache clearing.
By following the steps outlined above, you can keep Excel running smoothly. Remember, Excel's performance is not just about the speed of your computer but also about how you maintain and optimize this powerful tool. Taking time to clear the cache regularly can result in a more responsive and efficient Excel experience, ultimately enhancing your productivity and data management capabilities.
How often should I clear the Excel cache?
+It is recommended to clear the Excel cache every few weeks or whenever you notice a significant slowdown in Excel’s performance, especially if you work with large or complex datasets.
Will clearing the cache delete my Excel workbooks?
+No, clearing the cache will not delete your actual workbook files. It removes temporary files and cache data, which can help in improving performance without affecting your data.
Can I automate the process of clearing the cache?
+Yes, you can use VBA scripts or create a batch file to automate clearing the cache. This can be particularly useful if you need to perform this task regularly.
Related Terms:
- Clear cache Excel
- Excel slow processing
- Excel calculating threads very slow
- Purge excel cache
- Slow workbook Check Performance
- Excel /safe Mode