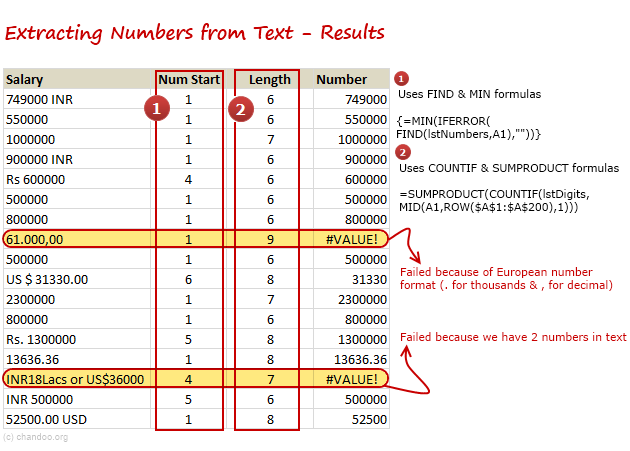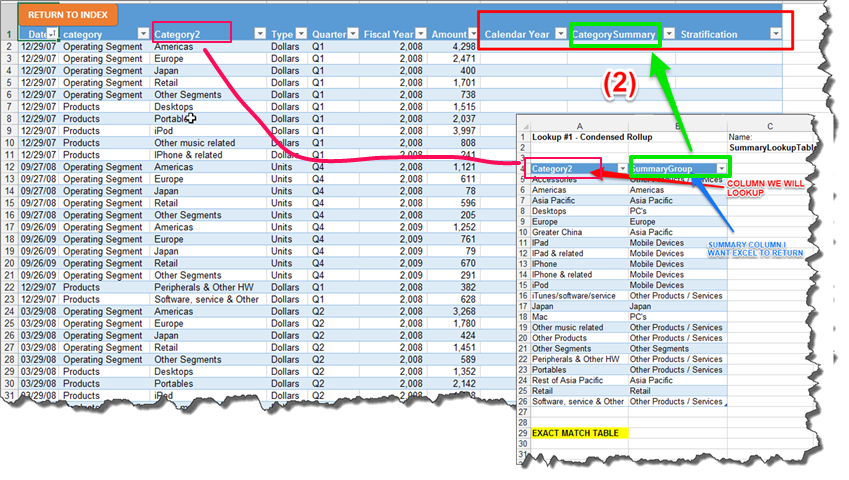3 Simple Ways to Insert Arrows in Excel

In the world of spreadsheet management, Microsoft Excel remains a powerhouse tool for professionals across various industries. Whether you're dealing with financial modeling, project management, or data analysis, knowing how to efficiently format and present your data is crucial. One visually effective way to navigate and organize data is by using arrows in your Excel spreadsheets. Arrows can help direct the viewer's attention, show relationships, or simply make your data more visually appealing. Let's dive into three simple ways to insert arrows in Excel to enhance your data presentation and organization.
1. Using Excel’s Shapes Toolbar
The Shapes toolbar in Excel is a versatile feature that allows you to add various geometric figures to your sheets, including arrows. Here’s how you can do it:
- Select the “Insert” tab on the Excel ribbon.
- Click on “Shapes”.
- Choose an arrow from the list of shapes available. Excel offers different styles like straight arrows, bent arrows, curved arrows, and more.
- Click and drag on the spreadsheet where you want your arrow to appear. You can resize, rotate, or change the color of the arrow as needed.
This method gives you a high degree of flexibility in terms of arrow customization. You can adjust the thickness, color, and endpoint styles to match your worksheet's theme or highlight specific information.
💡 Note: When dragging to create the arrow, holding down the Shift key will help you draw straight lines at multiples of 45 degrees, ensuring your arrows are precisely aligned.
2. Using Text Symbols
For those who prefer a quicker, albeit less customizable approach, inserting arrow symbols directly into cells can be quite handy. Here’s how:
- Navigate to the cell where you want the arrow to appear.
- Press ALT + the number code on your numeric keypad (not the top number keys). Here are some common arrow symbols:
- Alt + 26 for right arrow (→)
- Alt + 27 for left arrow (←)
- Alt + 30 for up arrow (↑)
- Alt + 31 for down arrow (↓)
This method is best used for simplicity or when you need to include arrows in data cells or headers.
3. Using Excel Formulas
Excel’s formula capabilities extend beyond numerical calculations; you can use them to create arrows dynamically based on conditions or values in your data:
- To create an arrow pointing right when a value exceeds a threshold, you could use:
- For arrows that change direction based on value differences:
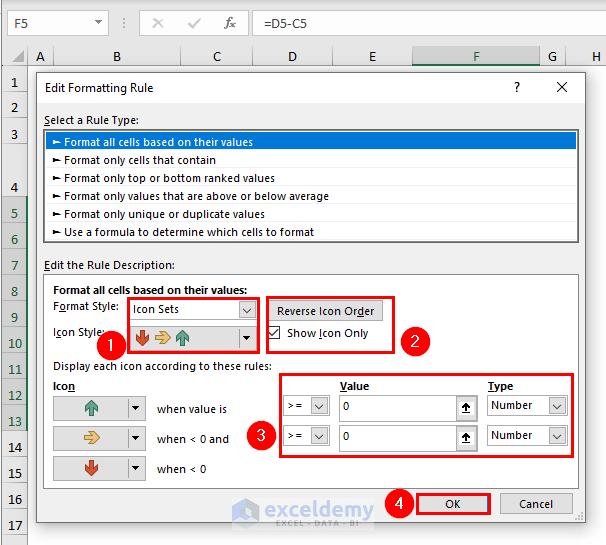
Cell Formula A1 Current Value A2 Previous Value A3 =IF(A1-A2>0, “↑”, IF(A1-A2<0, "↓", "→"))
=IF(A1>10, “→”, “←”)
These formulas can make your data more intuitive by visually representing trends or comparisons without the need for manual arrow placement.
💡 Note: Formulas can be adapted to use Unicode arrows for a cleaner look or for better representation if shared with users who might have different system settings.
Each method offers unique advantages for different scenarios:
- Shapes provide customization and visual appeal, perfect for presentations or reports where aesthetics matter.
- Text Symbols are quick to insert and can be used within cells, which is great for quick annotations or data presentation.
- Formulas allow for dynamic data visualization, ideal for dashboards or live data sets where information might change.
Choosing the right method depends on the context of your data presentation. In summary, arrows in Excel can enhance user experience, make data more readable, and convey information more effectively. By mastering these techniques, you can significantly improve how you organize, present, and interpret your data, making your spreadsheets not only functional but also visually appealing.
Can I change the color of arrows inserted as shapes in Excel?
+Yes, you can change the color of arrows by selecting the shape and then using the Format Shape pane or the Drawing Tools Format tab to modify the fill and line colors.
Are there other ways to insert arrows in Excel besides these methods?
+Yes, you can also use Excel add-ins or third-party tools that might provide more customization options or dynamic arrow features. However, the methods described here are directly built into Excel and require no additional software.
How do I resize arrows after inserting them?
+You can resize arrows by selecting them and then using the drag handles to adjust their size. For precise resizing, you can also enter specific dimensions in the Shape Size group under the Format tab.
Related Terms:
- Arrow chart Excel
- number format arrow in excel
- adding arrows to excel spreadsheet
- excel add text to arrow
- arrow symbol shortcut in excel
- adding arrows in excel