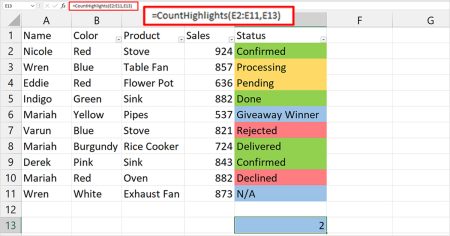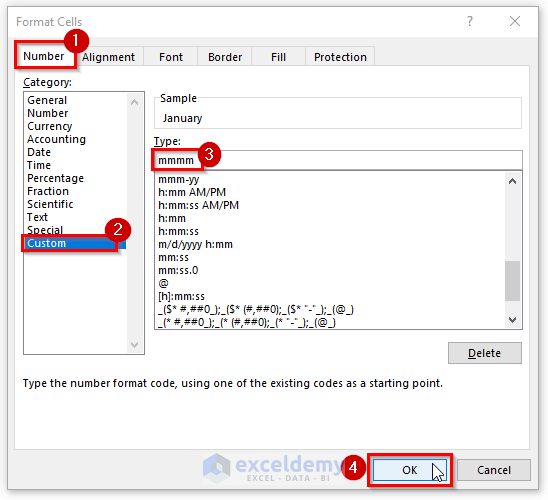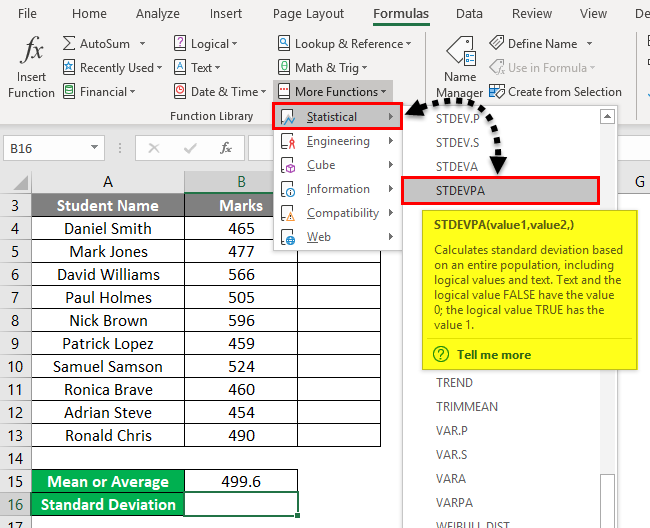5 Easy Ways to Move Data from Word to Excel
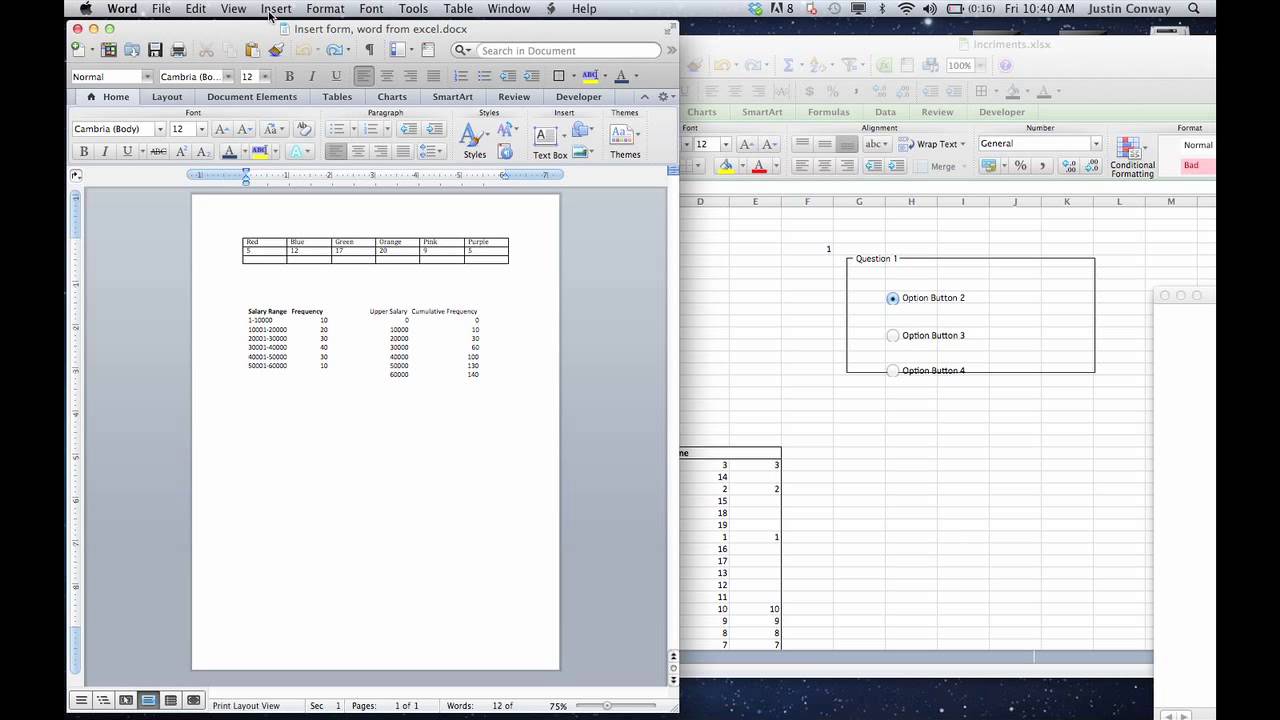
Transferring data from Microsoft Word to Microsoft Excel can be a breeze if you know the right methods. Whether you're dealing with tables, lists, or simple text data, these techniques will ensure you can quickly and efficiently organize your information into spreadsheets for better analysis, reporting, or data management.
1. Copy and Paste

The simplest method for transferring data from Word to Excel is the classic copy and paste. This is ideal for small amounts of data or when precision isn’t critical:
- Select the data in Word by highlighting it.
- Right-click and choose Copy, or use the keyboard shortcut Ctrl+C on Windows or Command+C on Mac.
- Switch to Excel, click where you want the data, and paste it by right-clicking and selecting Paste or using Ctrl+V/Command+V.
- Adjust the formatting in Excel if necessary, as Word tables might not align perfectly in Excel.
Keep in mind that this method might not preserve all formatting or alignment from Word, requiring some manual adjustments.
2. Import Text
If your Word document contains text data, especially in a tabular format, you can import it directly into Excel:
- Save your Word document as a plain text file (.txt). Use File > Save As in Word and choose Plain Text (*.txt).
- In Excel, go to File > Open, select Text Files, and navigate to your saved .txt file.
- The Text Import Wizard will start, guiding you through steps to ensure data is correctly placed into cells.
- Choose the delimiter that matches your Word document’s formatting. Usually, ‘Tab’ or ‘Space’ are common.
🖌 Note: Excel’s Text Import Wizard can handle various delimiters, making it flexible for different data formats.
3. Use the Excel Get & Transform Tool
This feature, introduced in newer versions of Excel, allows for dynamic data manipulation:
- In Excel, select the Data tab.
- Choose Get Data, then From File > From Word.
- Navigate to your Word document, select it, and the tool will open the content for you to preview.
- Select the table or data you need, then load it into Excel. You can even set up a connection to update your Excel data when the Word document changes.
💡 Note: The Get & Transform tool requires an Office 365 subscription or Excel 2016 and later.
4. Convert Word Tables to Excel
If your Word document includes tables, Excel can directly import these with preserved structure:
- In Word, open the document with the table.
- Right-click on the table, choose Save as Picture or Copy.
- In Excel, go to the Home tab, click Paste, and select Paste Special.
- Choose Picture (Enhanced Metafile) or Paste Table if available.
- If pasted as a picture, use Insert > Table to overlay an Excel table and manually input the data.
5. Use VBA for Automation
For frequent data transfers or large datasets, automating with Visual Basic for Applications (VBA) can be highly efficient:
- In Excel, press Alt+F11 to open the VBA editor.
- Insert a new module (Insert > Module) and write a VBA macro to open Word, extract data, and paste it into Excel.
- Here’s a simple example for transferring a table:
Sub CopyWordTable() Dim wordApp As Object, wordDoc As Object Set wordApp = CreateObject(“Word.Application”) wordApp.Visible = True Set wordDoc = wordApp.Documents.Open(“path\to\your\document.docx”) wordDoc.Tables(1).Range.Copy ThisWorkbook.Sheets(“Sheet1”).Range(“A1”).PasteSpecial Paste:=xlPasteAll wordApp.Quit Set wordDoc = Nothing Set wordApp = Nothing End Sub
🖌 Note: While VBA offers flexibility, it requires knowledge of programming basics and understanding of Word and Excel object models.
In conclusion, moving data from Word to Excel can be approached in several ways, each suited to different needs. From simple copy-paste operations for small datasets, to using advanced features like Excel's Get & Transform or VBA for automation, you now have a variety of methods at your disposal. Choose the one that best fits your data volume, frequency of transfer, and automation requirements to streamline your workflow.
Can I transfer formatting from Word to Excel?
+Transferring formatting from Word to Excel can be tricky. While some formatting might carry over when pasting, you often need to manually adjust the format in Excel to match your needs.
What if my Word document contains multiple tables?
+For multiple tables, you can select and copy each table separately or use VBA to loop through all tables in your document and paste them into Excel.
Is there a way to update Excel automatically when Word changes?
+Yes, using the Get & Transform tool, you can set up a query that refreshes to pull the latest data from your Word document when changes occur.
Related Terms:
- Word to Excel iLovePDF
- Word to Excel online
- Word to Excel ai
- Word to Excel offline
- Word to PDF
- Smallpdf Excel to Word