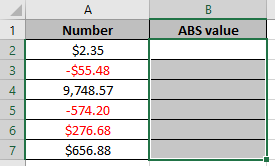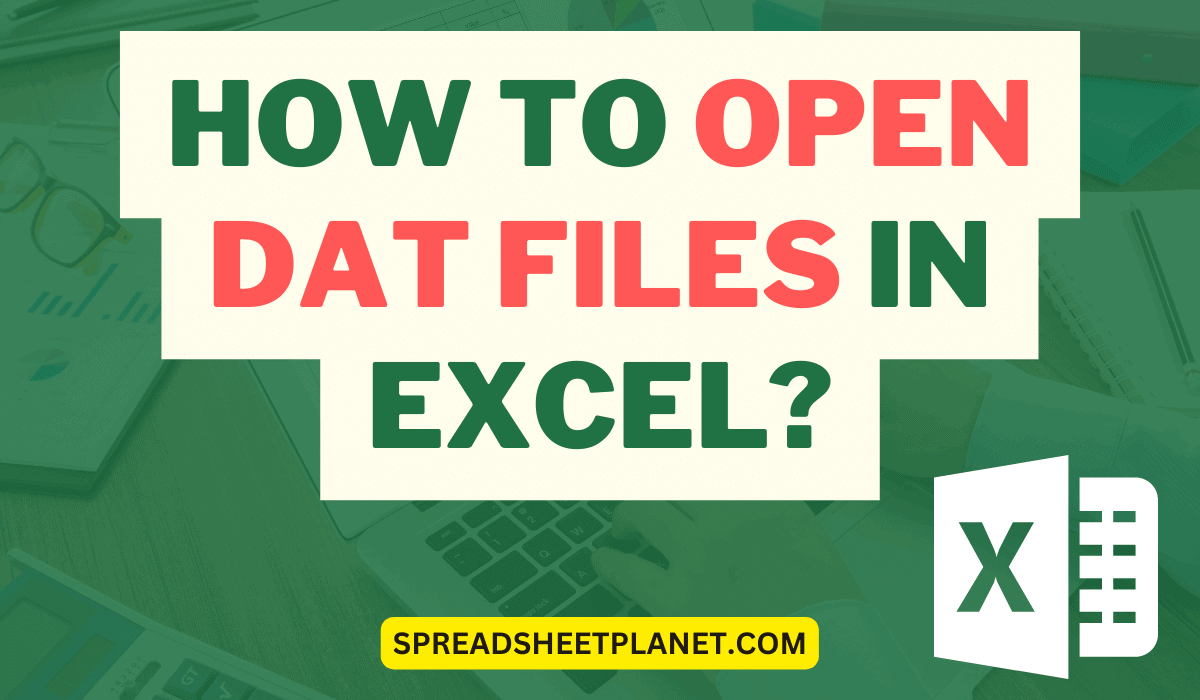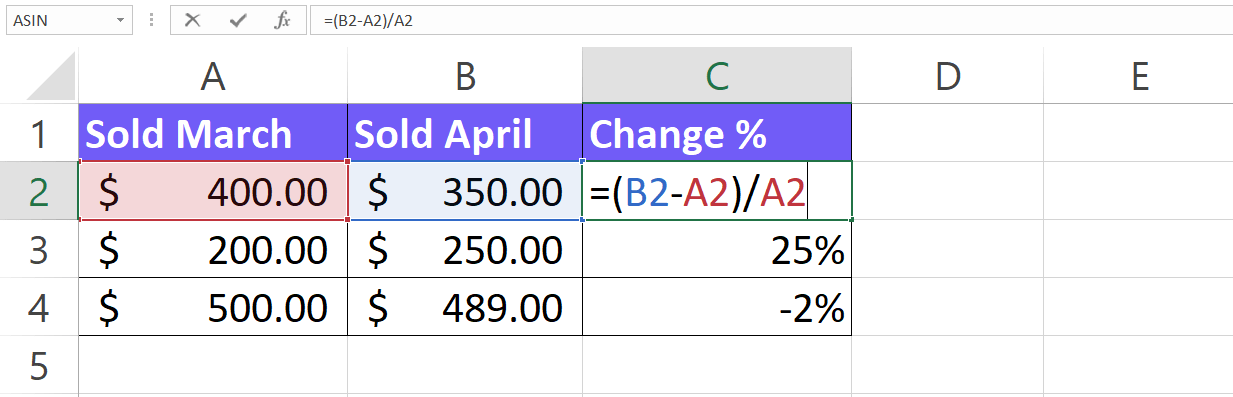Extracting Month from Date in Excel: Quick Guide
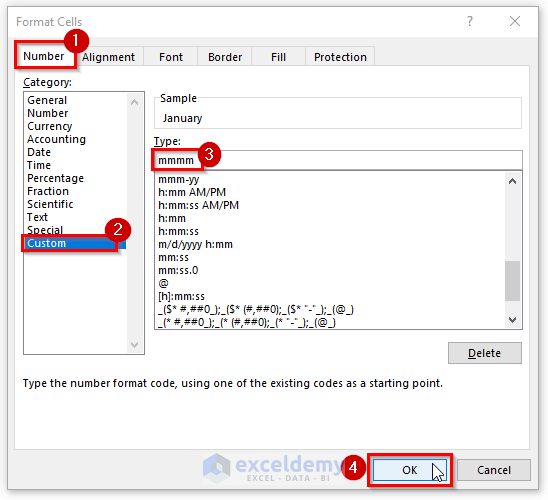
Understanding Dates in Excel
Excel is an exceptional tool for data analysis, known for its powerful features in handling and manipulating dates. Before we delve into extracting specific components from dates, let’s explore how Excel treats dates:
- Excel’s Internal Date Representation: Excel represents dates as serial numbers. For instance, January 1, 1900, is 1, and each subsequent day is represented by the next serial number.
- Default Date Formats: When you input a date in Excel, the application automatically adjusts it to a pre-defined format like
MM/DD/YYYY. However, you can customize this format to meet your needs. - Date Functions: Excel provides various functions for date manipulation, such as
DAY(),MONTH(),YEAR(), and more complex operations like date arithmetic.
Understanding these basics is crucial for extracting the month from a date effectively. Let’s proceed with the methods to extract the month:
Method 1: Using the MONTH Function
The MONTH function is the simplest way to extract the month from a date. Here’s how you can use it:
- Select the cell where you want to display the extracted month.
- Enter the following formula:
=MONTH(A1)
where A1 is the cell containing the date you want to extract the month from.

📌 Note: If your date is formatted differently (e.g., DD/MM/YYYY), Excel will still extract the month correctly.
Method 2: Using the TEXT Function
The TEXT function offers flexibility in formatting the extracted month:
- Choose the cell for the output.
- Input this formula:
=TEXT(A1, “mmmm”)
for full month names, or:=TEXT(A1, “mmm”)
for abbreviated month names.
You can customize the format further:
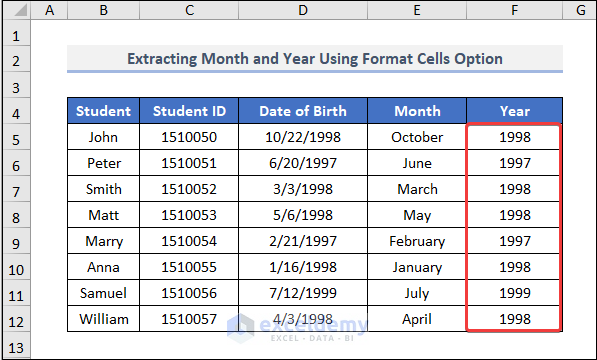
| Format Code | Result |
|---|---|
| mmmm | Full month name |
| mmm | Abbreviated month name |
| mm | Two-digit month number |
| m | Single-digit month number if possible |
Method 3: Extracting Month for Date Sorting
For sorting or grouping dates by month, use the DATE function:
- Select the cell where you want to place the sorting key.
- Use this formula:
=DATE(YEAR(A1), MONTH(A1), 1)
to get the first day of the month.
This method allows for sorting and grouping based on the month, regardless of the year.
Method 4: Dynamic Month and Year Extraction
To extract the month name along with the year, you can combine functions:
- Select the desired output cell.
- Enter this formula:
=TEXT(A1, “mmmm yyyy”)
to display the full month name and year.
📌 Note: Adjusting the formula to TEXT(A1, “mm yyyy”) will display a two-digit month number and the year.
Advanced Techniques for Date Extraction
Excel offers advanced techniques for handling dates that go beyond basic extraction:
- VBA for Custom Date Handling: You can write VBA code to automate complex date operations, like extracting the month from multiple cells or formatting dates in ways that Excel’s standard functions can’t.
- Power Query: This feature in Excel provides a powerful data transformation tool where you can extract months from date columns in your data sources.
📌 Note: These advanced methods require knowledge of Excel's programming and data transformation capabilities.
To summarize, this guide has provided four methods for extracting the month from a date in Excel. Each method serves different purposes:
- The
MONTHfunction for simple numeric month extraction. - The
TEXTfunction for formatting the month in various ways. - The
DATEfunction for date sorting and grouping. - Combining functions for extracting both the month and year dynamically.
Understanding how Excel handles dates, from its internal representation to functions and formatting, is key to leveraging Excel's full potential in data management and analysis. Whether you're looking for a straightforward extraction or need to manage large datasets with complex date manipulations, Excel offers versatile solutions.
Can Excel extract the month from any date format?
+Yes, Excel recognizes dates in various formats internally, allowing you to extract the month regardless of how the date is displayed.
How does Excel handle non-date entries with the MONTH function?
+If the MONTH function encounters a non-date, Excel will return a #VALUE! error.
Is it possible to change the language of the month name using Excel functions?
+Yes, by changing Excel’s regional settings, you can alter the default language for displaying dates, including month names.
Related Terms:
- Excel EDATE days
- End of month
- Rumus rentang tanggal di Excel
- Rumus excel angka menjadi bulan
- Rumus Excel Tanggal bahasa Indonesia
- excel formula 1 month