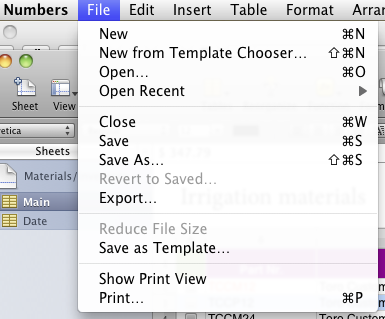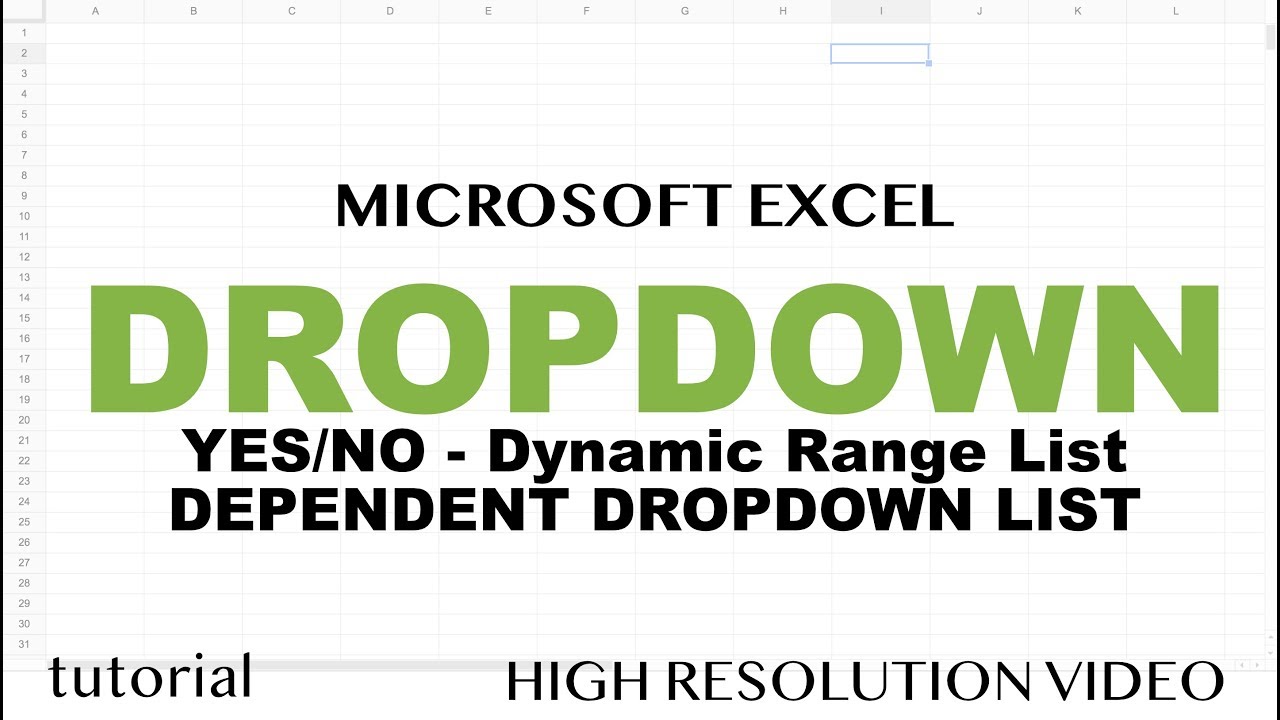5 Easy Ways to Add Spaces in Excel Cells
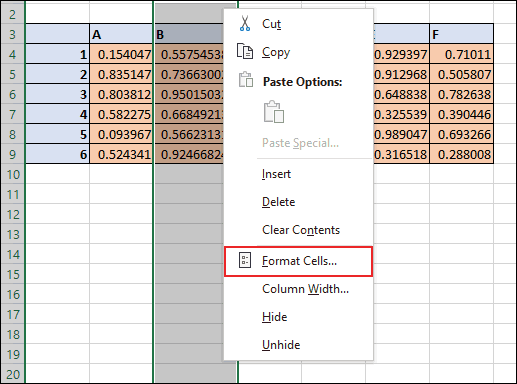
Managing and organizing data in Excel often involves adjusting the layout to make it more readable or to fit your specific needs. One common task is adding extra spaces within or between cells. Spaces can help in aligning data, creating visual separation, or improving the presentation of your spreadsheet. Here are five easy methods to add spaces in Excel cells:
Method 1: Using Spaces or Tabs
The most straightforward way to add space within a cell is by manually typing spaces or tabs:
- Manual Entry: Simply click on a cell, and before or after your content, press the spacebar or the tab key as many times as needed.
- Note: Tabs might not be visible in some Excel views, but they can provide a larger gap than spaces.
Method 2: Adjusting Column Width
If you need space between cells, adjusting the column width can help:
- Position your cursor on the right edge of the column header until it turns into a double-headed arrow.
- Drag the column boundary to the left or right to increase or decrease the column’s width.
Method 3: Using the CONCATENATE or Ampersand Operator
To programmatically add spaces to cell content:
- CONCATENATE Function: Use =CONCATENATE(A1,” “,B1) to join two cells with a space in between.
- Ampersand (&): Alternatively, use =A1&” “&B1 for the same effect.
- Note: CONCATENATE function requires the manual entry of spaces, while the ampersand allows for dynamic formatting.
Method 4: Using the CHAR Function for Non-Breaking Spaces
If you need a space that Excel will not automatically remove or adjust, consider:
- CHAR Function: Use =CHAR(160) to insert a non-breaking space. This space looks like a regular space but cannot be automatically adjusted by Excel.
- This is particularly useful when you want to ensure spaces are always present, regardless of Excel’s auto-formatting.
Method 5: Formatting Cells for Indentation
Another less common method involves formatting the cell to indent the text:
- Select the cells you want to indent.
- Go to the ‘Home’ tab, find ‘Alignment’ group, and increase the ‘Indent’ by clicking the ‘Increase Indent’ button or setting a specific indentation in the ‘Format Cells’ dialog.
🔧 Note: While indenting adds space within the cell, it does not change the actual content of the cell.
By incorporating these methods into your Excel workflows, you can manage spaces effectively to enhance your data's visual structure or functional presentation. Each method offers unique advantages, allowing you to choose the one best suited for your needs. Whether you're manually adjusting spaces or using Excel's functions for precision, these techniques will help ensure your spreadsheets remain organized and visually appealing.
Why are spaces removed in Excel formulas?
+Excel automatically trims spaces when formulas are evaluated to ensure consistent results. Functions like TRIM() are designed to remove extra spaces, which can affect concatenation or other text manipulations.
Can I use these methods for formatting numbers as well?
+Yes, these methods work with both text and numbers. However, for alignment purposes with numbers, you might need to format cells as text to keep leading spaces intact.
How can I remove spaces between data?
+To remove spaces, use the TRIM function, which removes extra spaces from text except for single spaces between words.
What is the difference between a regular space and a non-breaking space?
+A regular space (ASCII 32) can be modified or removed by Excel, whereas a non-breaking space (ASCII 160) is treated as a character and will not be automatically adjusted.
How does adjusting column width affect data entry?
+Adjusting column width mainly affects how data is displayed and does not alter the actual data or entry behavior, except in cases where the cell content exceeds the visible area.
Related Terms:
- Excel space before text
- Excel cell padding
- blank space in excel formula
- inserting space in excel
- excel add space before text