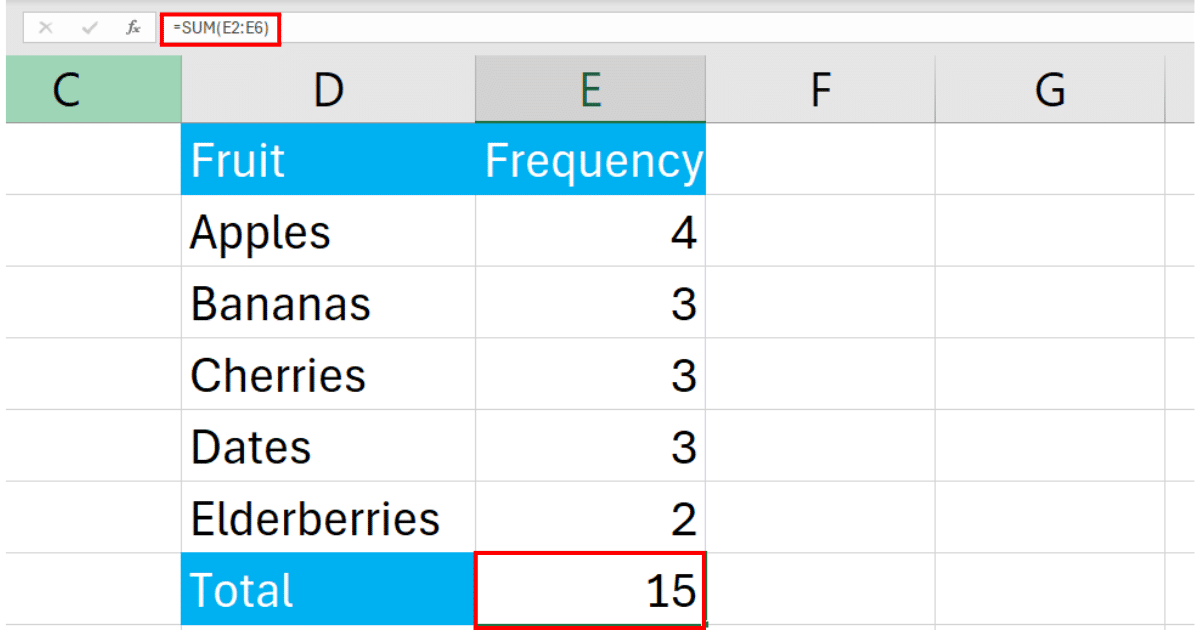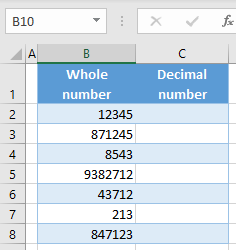Easily Separate Comma Values in Excel: A Step-by-Step Guide
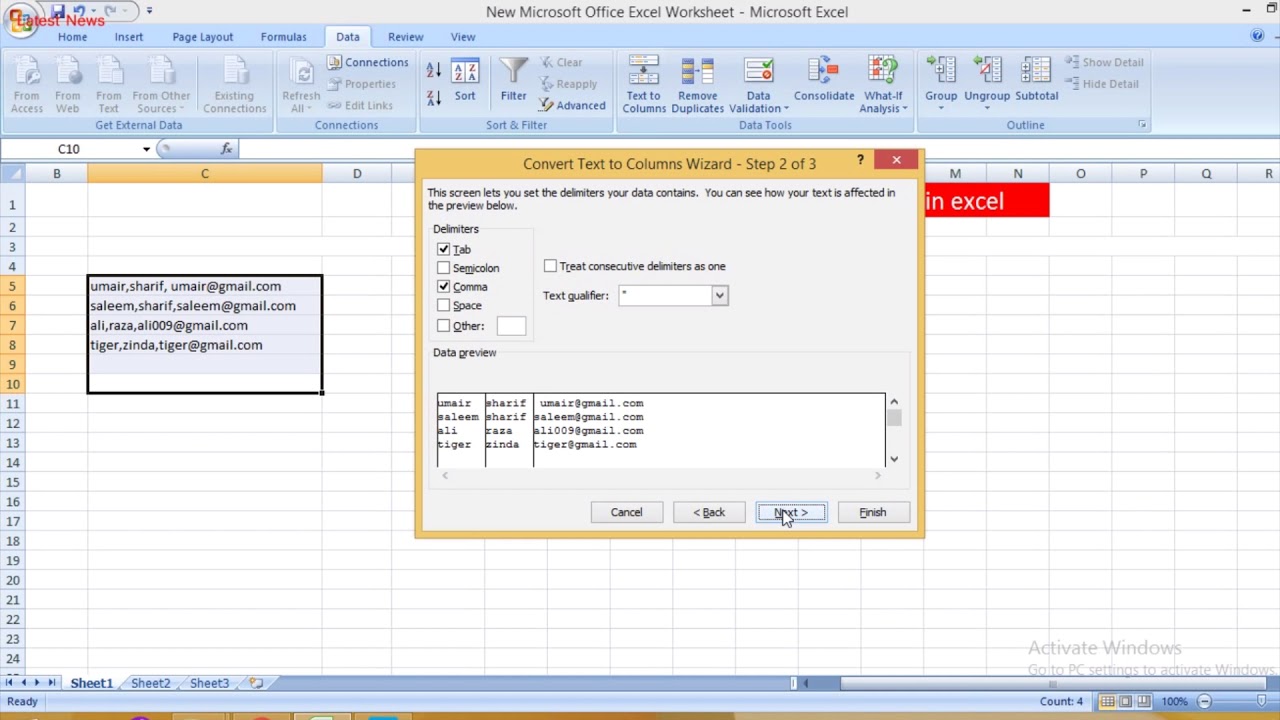
Introduction to Comma Separated Values in Excel
Excel is an incredibly powerful tool for data organization, analysis, and visualization. One common task users often encounter is separating comma-separated values into individual columns. This simple yet essential function can transform raw, cumbersome data into a neatly organized spreadsheet, making it easier to analyze, sort, and perform various functions. This guide aims to walk you through the process, step by step, ensuring even beginners can confidently handle comma delimited data in Excel.
Why Use Comma Separation in Excel?
Before diving into the methods, understanding why you might need to separate comma values is crucial:
- Data Organization: Comma-separated values often come from sources like CSV files or text imports where multiple related data points are contained within a single cell, making data hard to navigate.
- Data Analysis: Functions like COUNTIF, VLOOKUP, or SUMIF work more efficiently when data is organized in columns.
- Data Cleaning: Preparing data for use in other applications or for data analysis requires structured, clean datasets.
Step-by-Step Guide to Separate Comma Values
1. Data Preparation
Start with your dataset ready. Suppose you have a column with entries like "apple, banana, orange" in Excel. Here’s how to proceed:
📌 Note: Before you start, ensure there are enough blank columns to the right of your data to accommodate the separated values.
2. Using the Text to Columns Wizard
The most straightforward method for separating comma values involves Excel's built-in "Text to Columns" feature. Here’s how to use it:
- Select the column containing the comma-separated data.
- Go to the Data tab on the ribbon.
- Click on Text to Columns.
- In the Wizard:
- Choose Delimited on the first step.
- Proceed to the next step and check Comma under delimiters.
📌 Note: If your data uses another delimiter like semicolon, tab, or space, choose the appropriate delimiter.
- Click Next and then Finish.
Excel will automatically separate the comma-separated data into the columns you've selected, placing each element into its own column.
3. Handling Edge Cases
- Quotes Around Values: If your comma values are enclosed in quotes, you might need to modify the Text to Columns settings or use formulas.
- Mixed Delimiters: If some entries have different delimiters (commas, semicolons, etc.), you might need to use a combination of Excel formulas or Power Query for a consistent separation.
4. Using Excel Formulas for Advanced Separation
In cases where the Text to Columns Wizard might not suffice, or if you need more control:
- Use the FILTERXML function:
=FILTERXML(""&SUBSTITUTE(A1,","," ")&" ","//r")
Here's how this formula works:
- ="
"&SUBSTITUTE(A1,","," "): This creates an XML-like structure where each comma-separated value becomes an element. - "//r": This XPath expression tells FILTERXML to return all
elements, effectively separating the values into individual cells.
Place this formula in the cell where you want your first separated value to appear, then copy and drag down the column.
5. Power Query for Data Transformation
Power Query, a powerful ETL tool in Excel, provides an advanced method to split comma-separated values:
- Select your data.
- Go to the Data tab, then click on From Table/Range to load your data into Power Query.
- In Power Query Editor:
- Select the column with the data.
- Under Transform, choose Split Column > By Delimiter.
- Choose Comma and decide if you want the split to be At Each Occurrence or Leftmost/Rightmost delimiter if you need more control.
- Click OK and then Close & Load to bring your transformed data back to Excel.
Power Query is especially useful for larger datasets or when you need to perform this operation repeatedly.
Wrapping Up
Throughout this guide, we've explored different methods to separate comma values in Excel, from basic wizard tools to advanced formulas and Power Query transformations. Understanding these techniques equips you with the flexibility to handle data in multiple formats and scenarios effectively.
Can I use these methods for other delimiters?
+Yes, Excel’s “Text to Columns” feature supports various delimiters, including tabs, semicolons, spaces, and more. You can choose the appropriate delimiter during the process.
What if my data has multiple different delimiters?
+When dealing with mixed delimiters, using Power Query or complex formulas like FILTERXML can be more effective as they allow for multiple transformations. However, a manual approach might be necessary to clean up the data before splitting it.
Is it possible to automate this process for large datasets?
+Yes, particularly with Power Query. Once you set up the transformation steps in Power Query, you can refresh the query whenever new data is added, automating the process.
Related Terms:
- Split text in Excel formula
- convert comma to column excel
- excel separate fields by commas
- split comma list in excel
- separate excel data by comma
- excel comma separated to rows