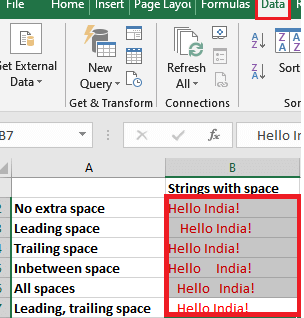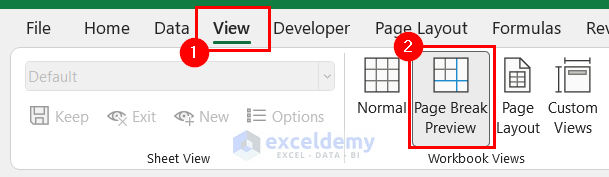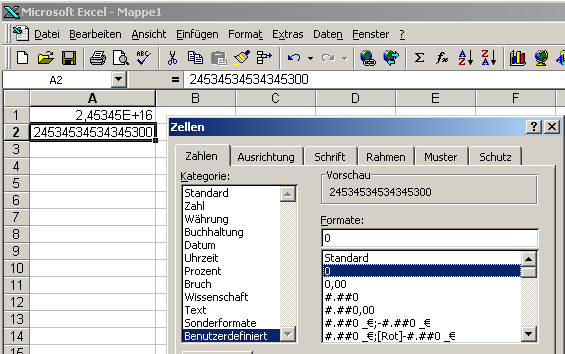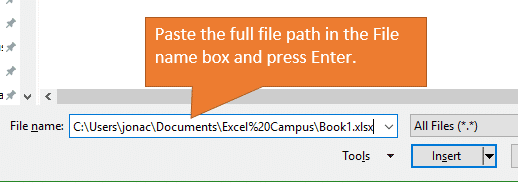3 Simple Ways to Open .DAT Files in Excel
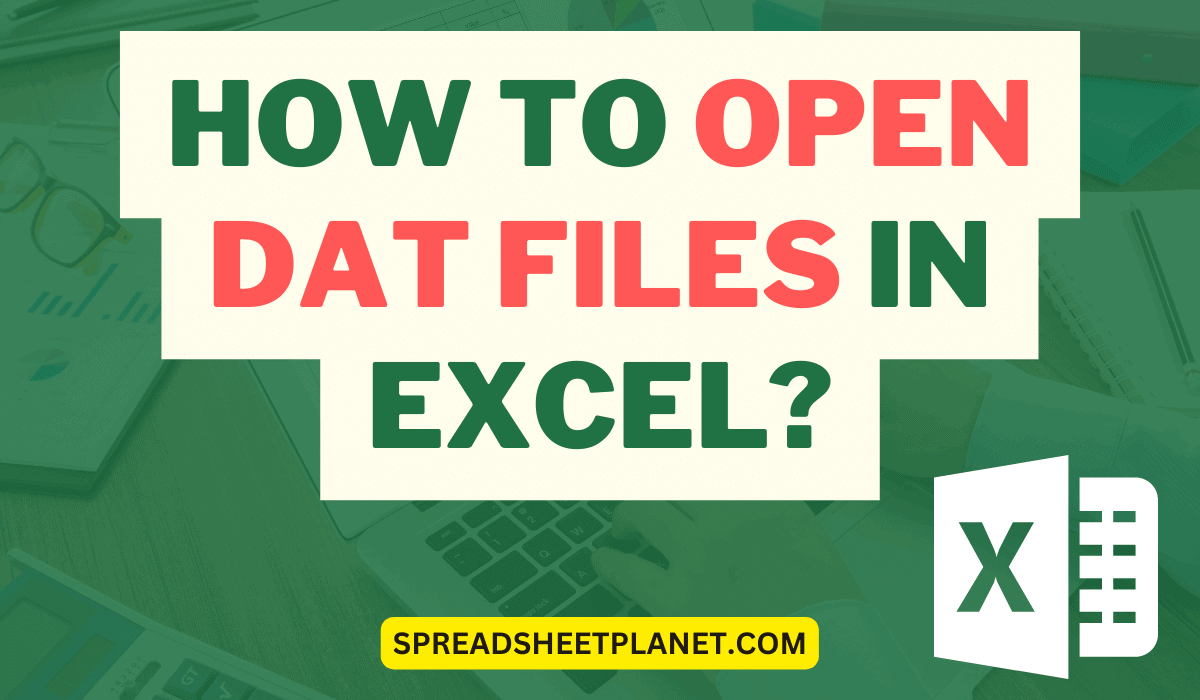
Opening .DAT files in Excel might seem daunting, but it's easier than you might think. Whether you need to analyze data, manage records, or extract information from legacy systems, Excel can be an invaluable tool for working with these files. In this guide, we'll cover three straightforward methods to get your data from a .DAT file into Excel for easy viewing and manipulation.
Method 1: Opening .DAT Files Directly in Excel
Excel has a built-in feature to open files with various extensions, including .DAT:
- Launch Microsoft Excel on your computer.
- Click on File in the upper left corner.
- Select Open from the dropdown menu.
- Navigate to the folder containing the .DAT file.
- Change the file type filter from "All Excel Files" to "All Files".
- Select your .DAT file and click Open.
- If prompted, choose the correct delimiter or format from the Text Import Wizard. The format is often comma, tab, or space delimited.
Excel will attempt to open the file using a default or guessed file format. If the data does not display correctly, you might need to adjust the import settings.
💡 Note: The success of this method depends on the content and format of your .DAT file. Sometimes, it might require adjusting settings or using additional steps.
Method 2: Using Text Import Wizard
If the direct opening method doesn't work, or if you need more control over how the data is imported:
- Open Excel and go to Data on the ribbon.
- Click on From Text/CSV.
- Choose the .DAT file from your drive and hit Import.
- The Text Import Wizard will appear, offering you options to set the file origin, delimiter, and other import settings:
- Step 1: Choose Delimited or Fixed width based on your file format.
- Step 2: Select the delimiter(s) used in the file. Common delimiters are commas, tabs, or spaces.
- Step 3: Specify the data format for columns (if needed), and select where you want to place the data in the worksheet.
- Click Finish to complete the import.
Method 3: Renaming the .DAT File
Sometimes, the simple trick of renaming the file can make Excel recognize it better:
- Locate your .DAT file in your file explorer.
- Right-click the file and select Rename.
- Change the file extension from .DAT to .txt or .csv (depending on the file's contents).
- After renaming, open Excel, navigate to File > Open, and select the renamed file.
This method often works well if the .DAT file is in a format that Excel can natively read, such as comma or tab-delimited text.
Final Notes on Using .DAT Files in Excel
When dealing with .DAT files in Excel, keep these points in mind:
- Check the content: Before attempting to open, ensure the .DAT file is not corrupted or password protected. Sometimes, these files are binary and require specific software to decode.
- Choose the right method: Based on your data type, sometimes one method works better than others. Experiment to find the most effective approach for your specific needs.
- Save in a preferred format: After opening the file, you might want to save it in a more common format like .xlsx or .csv for future use or to share with others.
In closing, Excel provides several methods to open and manipulate data from .DAT files, making it accessible and manageable. Whether through direct opening, using the Text Import Wizard, or renaming the file, each technique can suit different scenarios. Once you understand how to navigate these options, you’ll be well-equipped to work with a variety of data formats in Excel, enhancing your data analysis capabilities significantly.
What is a .DAT file?
+A .DAT file can contain any type of data. The extension is generic and used for files that do not fit into a standard category or format. They might be simple text files, databases, or binary data files from various applications.
Why can’t I open my .DAT file in Excel?
+If Excel does not recognize the file format, it could be due to incorrect settings, the file being in a binary format not compatible with Excel, or the file being encrypted or password-protected.
Can I edit data in .DAT files after opening in Excel?
+Yes, once you open a .DAT file in Excel, you can edit it like any other Excel worksheet. However, remember to save your work in an Excel-friendly format for future compatibility.
Related Terms:
- Convert DAT to Excel online
- Open DAT file fingerprint
- Export DAT file to excel
- DAT file converter
- Open file DAT
- Txt to dat converter online