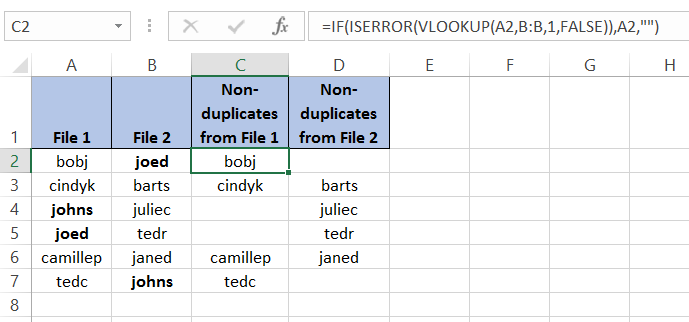How To Find Percent Change In Excel
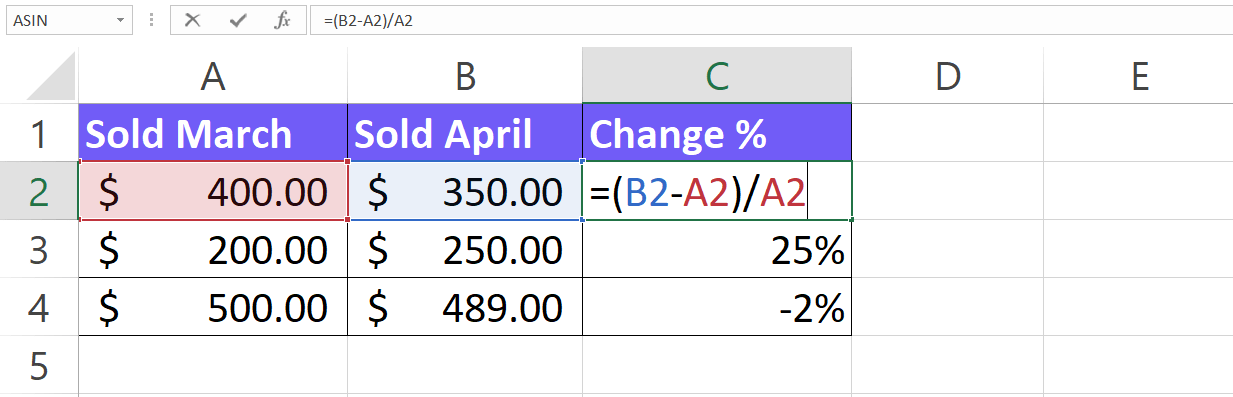
In the world of data analysis and financial reporting, understanding how to find percent change in Excel is an invaluable skill. Whether you're tracking stock prices, monitoring sales growth, or comparing quarterly earnings, calculating the percentage change gives you insight into trends and performance metrics. Let's delve into the methods you can use to compute percent change in Microsoft Excel, ensuring you can make informed decisions based on your data.
Understanding Percent Change
Percent change, often referred to as percentage increase or decrease, measures the amount of change between two values as a fraction of the initial value. It's calculated by the formula:
Percent Change = (New Value - Original Value) / Original Value * 100%
Steps to Calculate Percent Change in Excel
Basic Calculation
Here’s how to perform a basic percent change calculation in Excel:
- Input your data: Type the original and new values in two separate cells, say A1 for the original and B1 for the new value.
- Formula: In another cell, for example, C1, enter the following formula:
= (B1-A1)/A1 * 100 - Format as Percentage: Select the cell with your result (C1 in this example). Right-click and choose ‘Format cells’, then under ‘Number’, select ‘Percentage’ with desired decimal places.
🔍 Note: Ensure your cells contain numerical values. If there's text or symbols, Excel might interpret the cells incorrectly.
Handling Zero Values
Calculating percent change with a zero original value poses a unique challenge:
- Using IFERROR: You can wrap your formula with the IFERROR function to handle errors gracefully. For instance:
=IFERROR((B1-A1)/A1 * 100, “N/A”) - Alternative Approach: If you want to consider a change from zero as an infinite increase, you can modify the formula:
=IF(A1=0, “Infinity”, (B1-A1)/A1 * 100)
Comparing Multiple Time Periods
When dealing with multiple time periods or dataset rows, follow these steps:
- Organize your data: Ensure your original values are in one column and new values in the next column.
- Autofill Formula: After calculating percent change for one pair, double-click the bottom-right corner of the formula cell to autofill the formula down the column.
Here's a practical example:
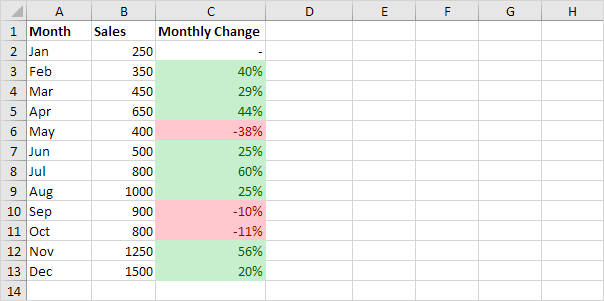
| Original Value (A1:A4) | New Value (B1:B4) | Percent Change (C1:C4) |
|---|---|---|
| 100 | 120 | = (B2-A2)/A2 * 100 |
| 200 | 150 | = (B3-A3)/A3 * 100 |
| 50 | 65 | = (B4-A4)/A4 * 100 |
| 0 | 50 | = IF(A5=0, "Infinity", (B5-A5)/A5 * 100) |
💡 Note: Double-check your data format for consistency. Excel can interpret numbers like 0.10 or 0.11 as dates, leading to incorrect calculations.
Using Excel Functions for Percent Change
Excel provides several functions that can make percent change calculations more efficient:
Using PERCENTCHANGE Function
If you're using Office 365, the PERCENTCHANGE function can directly calculate the percent change:
- Formula: In a cell, input:
=PERCENTCHANGE(A1, B1)
Using Custom Functions
For more complex scenarios, you might want to create custom functions:
- VBA Macro: Write a VBA function to handle special cases like zero values or negative changes differently.
- Name Manager: Define a custom formula using the Name Manager for reuse across your workbook.
Tips for Using Percent Change in Financial Analysis
- Ensure Data Accuracy: Verify that your data is clean and correctly formatted before performing calculations.
- Historical Comparison: Use percent change to compare data over different periods, allowing for trend analysis.
- Data Validation: Use Excel's data validation tools to avoid incorrect entries.
Through these methods and functions, you can now leverage Excel to find percent change, enhancing your ability to analyze and report on financial data effectively. Keep in mind that while formulas give you the raw calculation, interpreting these results in the context of your business or financial analysis is crucial. Whether it's growth rates, stock market trends, or budget variances, understanding percent change can provide you with a clearer picture of your metrics' performance over time.
What if my original value is zero?
+When the original value is zero, the conventional formula would result in a division by zero error. Use the IFERROR or IF statement to handle such cases, or consider an approach like treating the change as infinite.
How can I calculate percent change across multiple cells at once?
+Enter the formula in one cell, then double-click the bottom-right corner of that cell to autofill the formula down the column for all rows. Alternatively, use a custom function or VBA macro for more complex scenarios.
Can I use percent change for non-numerical data?
+Percent change is typically applied to numerical values. If you need to analyze non-numerical data, you would first need to convert it into a quantifiable format before applying percent change calculations.
Related Terms:
- Format percentage Excel
- Percentage change calculator
- Percentage change formula Excel shortcut
- percentage of value difference excel
- calculate percentage increase in excel
- excel growth percentage formula