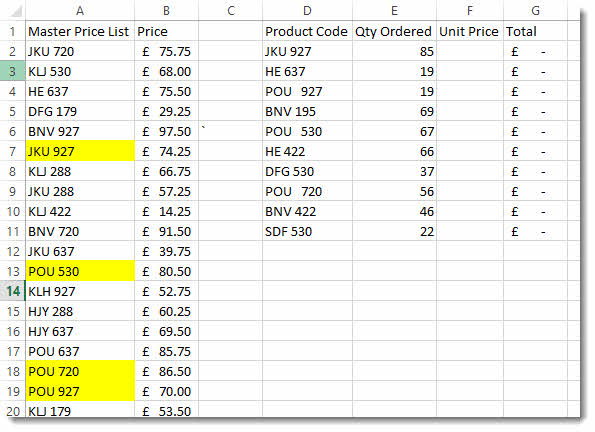3 Simple Steps to Find P-Value in Excel

Discovering the p-value in Excel is an essential skill for anyone delving into data analysis, as it helps in hypothesis testing and statistical significance determination. With these 3 simple steps to find p-value in Excel, you'll be able to understand and interpret your data's statistical implications with ease.
Understanding P-Value and Its Importance
Before we dive into the steps, it's crucial to grasp what a p-value is:
- A p-value measures the probability of obtaining test results at least as extreme as the observed results, assuming the null hypothesis is true.
- It's used to gauge the strength of evidence against the null hypothesis in hypothesis testing.

Step 1: Conducting a Hypothesis Test
To start calculating the p-value in Excel, you'll first need to:
- Formulate your null and alternative hypotheses:
- Null Hypothesis (H0): There is no effect or difference.
- Alternative Hypothesis (H1): There is an effect or difference.
- Choose an appropriate statistical test based on your data type:
- T-test for comparing means.
- Chi-squared test for categorical data.
- ANOVA for comparing more than two groups.
- Perform the test in Excel by inputting your data into the correct function:
- Use functions like
T.TEST,CHISQ.TEST, orANOVAdepending on your test.
Step 2: Applying Excel Functions to Calculate P-Value
Once you've performed your test, you can extract the p-value using specific Excel functions:
Using T.TEST for Independent Samples
Here’s how to use T.TEST for two independent samples:
- Formula:
=T.TEST(array1, array2, tails, type)- array1: First sample data
- array2: Second sample data
- tails: 1 for one-tailed test, 2 for two-tailed
- type: 1 for paired, 2 for two-sample equal variance, 3 for two-sample unequal variance
Chi-Squared Test
To conduct a chi-squared test, use:
- Formula:
=CHISQ.TEST(actual_range, expected_range)- actual_range: The actual observed frequencies
- expected_range: The expected frequencies based on the null hypothesis
ANOVA Analysis
For ANOVA, you’ll typically need to run an Analysis ToolPak Add-in:
- In Excel, go to “Data” > “Data Analysis” > “ANOVA: Single Factor” or “ANOVA: Two-Factor” and follow the prompts.
- The p-value will be part of the output table.
📝 Note: Ensure your data is properly formatted to avoid any errors when using these statistical functions in Excel.
Step 3: Interpreting the P-Value Results
After obtaining the p-value:
- If p-value < α (significance level, typically 0.05): Reject the null hypothesis. This suggests there's a statistically significant effect or difference in your data.
- If p-value ≥ α: Fail to reject the null hypothesis. There isn't enough evidence to conclude an effect or difference exists.
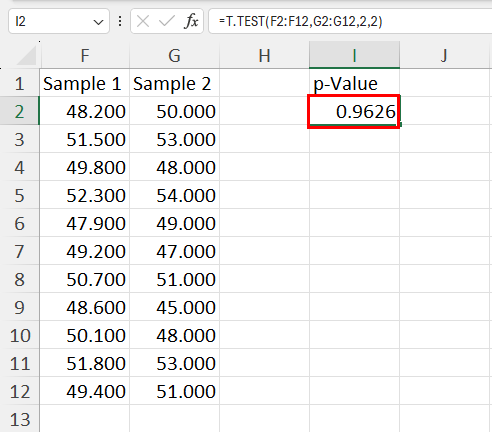
| P-Value | Interpretation |
|---|---|
| < 0.05 | Significant |
| ≥ 0.05 | Not Significant |
Interpreting p-values involves understanding the context and the risk of both false positives and negatives.
🔍 Note: Remember, a small p-value does not necessarily mean the effect is large or practically significant. Always consider effect size alongside p-value.
In summary, the process of finding p-value in Excel involves formulating hypotheses, selecting the correct statistical test, applying Excel functions, and interpreting the results. By following these steps, you can make informed decisions based on data analysis with confidence. Whether you’re comparing two groups with a t-test or analyzing categorical data with a chi-squared test, Excel provides the tools to facilitate your statistical inquiries.
Understanding the p-value helps in distinguishing between results that could have occurred by chance and those that are more likely due to some underlying relationship or effect. This knowledge empowers researchers, students, and analysts to validate their hypotheses and understand the implications of their findings better.
What does a p-value actually tell me?
+A p-value indicates the probability of obtaining results at least as extreme as the ones you observed, assuming the null hypothesis is true. It helps you determine whether an effect or difference in your data could have happened by chance alone.
Can a p-value be greater than 1?
+No, a p-value is always between 0 and 1. A value greater than 1 would indicate an error in calculation or an incorrect understanding of the test’s output.
Does a low p-value mean my hypothesis is correct?
+Not exactly. A low p-value suggests that it’s unlikely your observed data occurred by random chance under the null hypothesis. However, it does not confirm the alternative hypothesis; it only supports evidence against the null hypothesis. Consider other factors like study design, sample size, and effect size for a comprehensive interpretation.
What is the significance level (α) in p-value testing?
+The significance level (often denoted as α) is the threshold at which you’re willing to accept the risk of rejecting the null hypothesis when it’s actually true. Commonly, a level of 0.05 or 5% is used in many fields, but this can be adjusted based on the consequences of making a type I error.
How can I calculate the p-value for multiple groups?
+When comparing multiple groups, ANOVA (Analysis of Variance) can be used. Excel’s Analysis ToolPak includes options for single and two-factor ANOVA, which provides p-values as part of the analysis output.
Related Terms:
- Pvalue Excel
- P-value Excel formula
- Kalkulator p-value
- P value Correlation in Excel
- Cara menghitung signifikansi di Excel
- Statistical significance calculator Excel