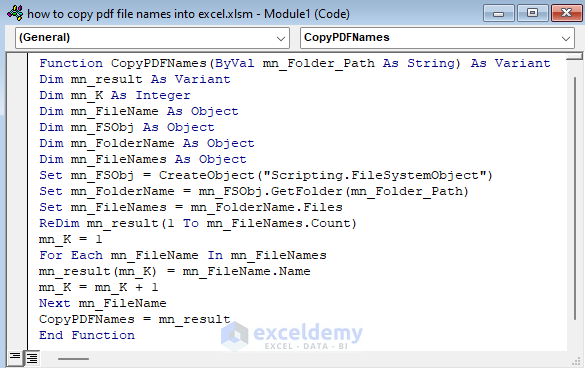Quick Guide: How to Fix Cells in Excel

Have you ever faced the problem where your meticulously sorted and formatted data in Microsoft Excel becomes disorganized when you scroll or resize the worksheet? It's a common issue among users, especially when managing large datasets. Fixing cells in Excel can prevent this chaos by ensuring that crucial rows, columns, or headers stay in place as you navigate your spreadsheet. Here's a comprehensive guide on how to keep your Excel data organized and structured through the process of freezing panes.
Understanding the Concept of Freezing Panes
Freezing panes in Excel is a feature designed to make it easier to work with large datasets:
- It locks rows or columns in their current position, regardless of where you scroll on the worksheet.
- This means you can view your headers and keep important data like totals or key indicators in sight at all times.
Why Freeze Panes in Excel?
Here are some reasons why you might want to freeze panes:
- Navigation: Simplify navigation in larger worksheets, reducing errors when viewing or updating data.
- Data Analysis: Analyze datasets more efficiently by keeping headers and row labels fixed.
- Clarity: Enhance readability and clarity when dealing with multiple columns and rows.
How to Freeze Panes in Excel

1. Freezing Top Rows
To keep the top row in view:
- Select the row below the one you want to freeze.
- Go to the View tab on the Ribbon.
- Click on 'Freeze Panes'.
- Choose 'Freeze Top Row'.
2. Freezing First Column
To keep the first column in place:
- Click on the cell to the right of the column you want to freeze.
- Navigate to the View tab.
- Select 'Freeze Panes'.
- Choose 'Freeze First Column'.
3. Freezing Multiple Rows or Columns
To lock both rows and columns:
- Select the cell below and to the right of where you want the freeze to start.
- Head to the View tab.
- Click 'Freeze Panes'.
- Select 'Freeze Panes' from the dropdown menu.
Unfreezing Panes in Excel
After freezing panes, if you need to make adjustments:
- Go to the View tab.
- Click on 'Freeze Panes'.
- Choose 'Unfreeze Panes'.
💡 Note: Ensure you select the right cells or rows before choosing to freeze; otherwise, you might not see the expected results.
Best Practices for Using Freeze Panes
To make the most out of freezing panes in Excel, follow these tips:
- Select Wisely: Choose cells that are essential for your workflow to stay frozen. Over-freezing can clutter your view.
- Use for Totals: Freeze the row with total calculations so that it remains visible as you scroll.
- Manage Multiple Sheets: Remember, freezing panes are worksheet-specific, so you need to apply this setting to each sheet individually.
🔧 Note: When working with a large workbook, consider freezing panes only when necessary, as it can impact performance in older versions of Excel.
After exploring various methods of freezing and unfreezing panes in Excel, you now have the tools to navigate and analyze your data more effectively. Whether you're dealing with financial reports, inventory lists, or complex project plans, the ability to keep critical information in sight will streamline your workflow. This guide should empower you to work with Excel with greater ease and confidence, ensuring your data stays organized and accessible even when dealing with extensive datasets.
Can I freeze both rows and columns simultaneously?
+Yes, you can freeze both rows and columns at the same time. Select the cell below and to the right of the area you want to keep fixed, then choose ‘Freeze Panes’ from the View tab.
What happens if I freeze panes and then insert new rows or columns?
+Inserting new rows or columns might shift your frozen areas. Excel can adjust the freeze point automatically, but it’s best to check and adjust manually if necessary.
Are frozen panes saved with the workbook?
+Yes, frozen panes are a part of the workbook’s view settings, so they are saved along with the file. When you open the workbook again, the panes will be frozen as you left them.
Related Terms:
- excel formula same cell reference
- fix cell excel shortcut