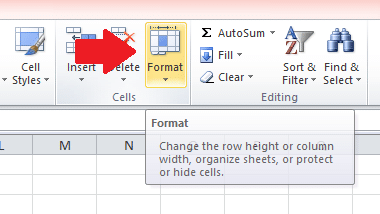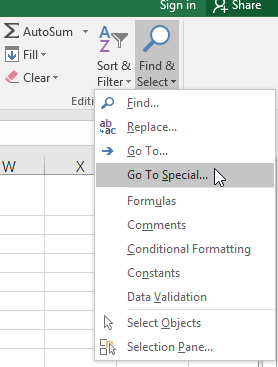Mastering Excel Collaboration: 5 Essential Tips

Excel is an incredibly powerful tool for data analysis, visualization, and organization, used by millions of people across various industries. However, when it comes to Excel collaboration, many users find themselves struggling to maintain efficiency and productivity. Here are five essential tips to master collaboration in Excel:
1. Use Shared Workbooks
To begin with, shared workbooks are your gateway to Excel collaboration. A shared workbook allows multiple users to open and edit a single workbook simultaneously. Here’s how you can set it up:
- Open your workbook.
- Go to
Review>Share Workbook. - Check
Allow changes by more than one user at the same time. - Save the workbook on a network location accessible by all intended users.
Now, everyone who has access to the shared location can contribute to the workbook. Excel will track changes from different users, allowing you to merge updates effortlessly.
✍️ Note: Ensure that your Excel file is saved on a server or cloud storage with robust versioning capabilities. This minimizes the risk of overwriting work or data loss.
2. Leverage Excel Online
Excel Online is Microsoft’s cloud-based version of Excel, which enhances collaboration in several ways:
- Simultaneous Editing: Multiple users can edit the same file at the same time.
- Real-time Updates: Changes are instantly visible to all users, promoting real-time collaboration.
- Access Control: You can control who can edit or view the workbook.
- Version History: Access previous versions of your workbook to recover from accidental changes.
💡 Note: While Excel Online is powerful for collaboration, complex calculations might be slower. Ensure you save frequently to avoid loss in case of internet interruptions.
3. Implement Commenting and Co-authoring
Commenting and co-authoring are invaluable features for Excel collaboration:
- Comments: Users can leave notes or ask questions within the cells, streamlining communication about specific data points.
- Mentions: Tagging team members by using ‘@’ in comments ensures they’re notified of the context.
- Task Assignment: With Excel Online or Excel for Microsoft 365, you can assign tasks directly within the worksheet.
These tools facilitate a collaborative environment where discussions and updates are made contextually, improving data accuracy and team engagement.
4. Use Tables for Structured Collaboration
Tables in Excel provide a structured way to organize data, making collaboration more manageable:
- Consistency: Tables enforce uniform formatting and data validation, reducing errors in collaborative efforts.
- Sorting & Filtering: Team members can independently sort or filter data without affecting the overall structure or others’ work.
- Integration with Power Query: For complex data transformation, tables facilitate easier data manipulation in Power Query.
Here’s how a table can look like:
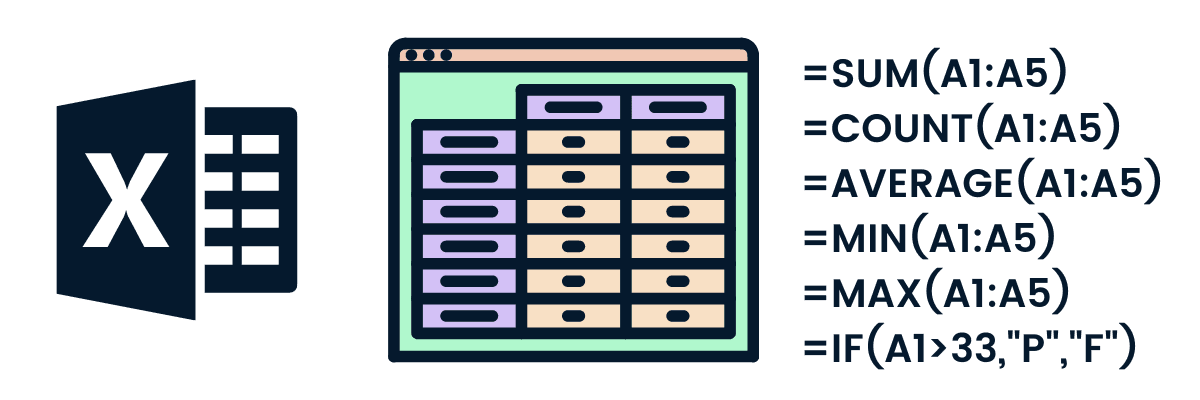
| Column A | Column B | Column C |
|---|---|---|
| Data 1 | Data 2 | Data 3 |
| Data 4 | Data 5 | Data 6 |
| Data 7 | Data 8 | Data 9 |
✏️ Note: When using tables, ensure that all collaborators are aware of the table's structure to prevent disruption to data integrity.
5. Version Control with Microsoft OneDrive or SharePoint
Version control is crucial for tracking changes in collaborative work:
- Save to OneDrive: By storing your workbook in OneDrive, each save creates a new version, automatically tracked by OneDrive.
- Check Out/Check In: Using SharePoint, you can check out files to prevent others from editing while you work on them, then check them back in when changes are complete.
- Recovery Options: Version history allows you to recover or review previous edits, ensuring accountability and error correction.
This method ensures that all changes are tracked, and you have the ability to revert to any previous state if necessary.
To wrap things up, mastering Excel collaboration is not just about using tools but understanding how to work effectively in a shared environment. By using shared workbooks, Excel Online, commenting, tables, and version control, your team can work seamlessly together, boosting productivity and reducing errors. These tips ensure that your collaborative Excel projects run smoothly, promoting better team dynamics and more accurate data management.
How can I prevent my changes from being overwritten during collaboration?
+Use Excel’s built-in features like Check Out and Share Workbook settings to minimize the risk of conflicts. Saving to OneDrive or SharePoint also provides version control, allowing you to revert to a previous version if needed.
Can I see who made what changes in Excel?
+Yes, with Excel Online or OneDrive, changes are tracked with users’ names. For desktop Excel, you can view changes by using Track Changes under the Review tab, though it works best with a shared workbook.
Is there a way to lock specific cells or sheets during collaboration?
+Yes, you can protect worksheets or cells in Excel. Go to Review > Protect Sheet or Protect Workbook. This allows you to specify what others can change in your workbook.
How do I share an Excel file with specific users?
+To share with specific users, save your workbook to OneDrive or SharePoint, then use the Share button in Excel Online or Excel for Microsoft 365 to send an invite or generate a link with specified permissions.
What happens if two users make changes to the same cell simultaneously?
+If two users change the same cell at the same time in Excel Online, the person who last saved will have their changes kept. With shared workbooks on the desktop, conflicts are managed by the workbook resolving changes or giving users the option to accept or reject changes.