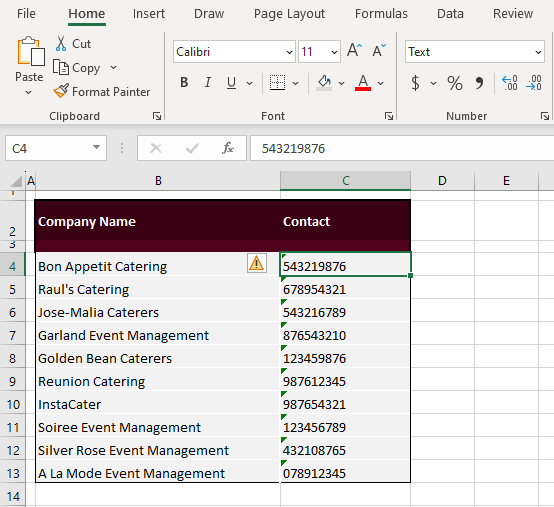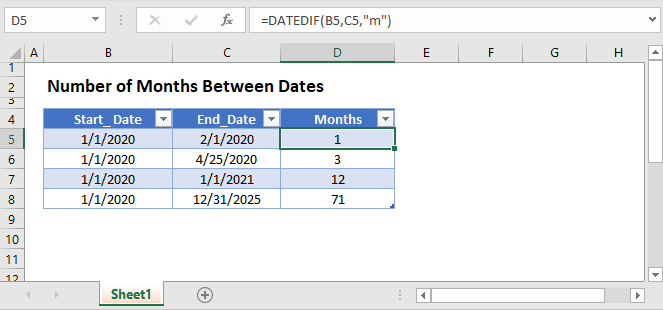5 Steps to Import Excel Files into Nastran Simcenter Easily
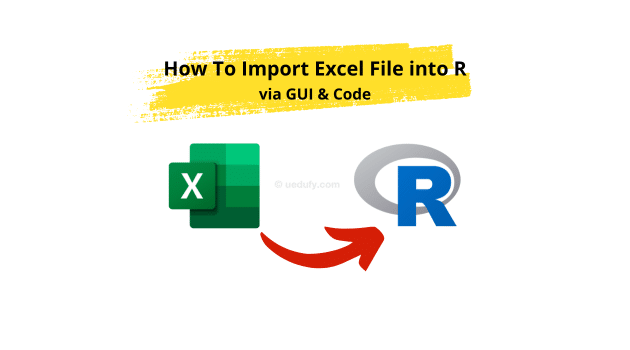
In today's engineering landscape, integrating data seamlessly into simulation tools can significantly enhance productivity and efficiency. One such tool, Nastran Simcenter, is widely recognized for its robust capabilities in structural simulation. However, importing data from Excel, one of the most common data management tools, can sometimes be a hurdle for users. Here's a detailed guide on how to import Excel files into Nastran Simcenter to streamline your engineering workflow.
Step 1: Preparing Your Excel Data
Before you even launch Nastran Simcenter, ensure your Excel data is ready for import:
- Check Data Compatibility: Ensure all your data adheres to the format required by Nastran. For example, units should be consistent, and node/element IDs should be appropriately labeled.
- Data Cleansing: Remove any unnecessary rows, columns, or blank cells. Verify that there are no duplicate entries that might confuse Nastran.
- Save the File: Save your Excel sheet in a compatible format like .xls or .xlsx.
It's also beneficial to organize your data:
- Create separate sheets for nodes, elements, material properties, and boundary conditions to keep things manageable.
🧐 Note: Avoid using special characters or spaces in sheet names to ensure smooth import.
Step 2: Launching Nastran Simcenter
To begin the import process, you first need to open Nastran Simcenter:
- Go to your Start Menu or Desktop Shortcut to launch the software.
- Navigate to File > Open or press Ctrl + O to start a new or existing project.
Step 3: Importing Excel Data into Nastran Simcenter
Here's how to get your data from Excel into Nastran:
- Select File > Import from the main menu.
- Choose Excel File from the list of available import options.
- Browse to the location of your Excel file and select it. Click Open.
- Nastran will prompt you to choose the sheets you wish to import. Select the appropriate sheets.
Additionally:
- Make sure to define which columns represent nodes, elements, or properties in the import wizard.
- Adjust the mapping if necessary, especially for units or coordinate systems.
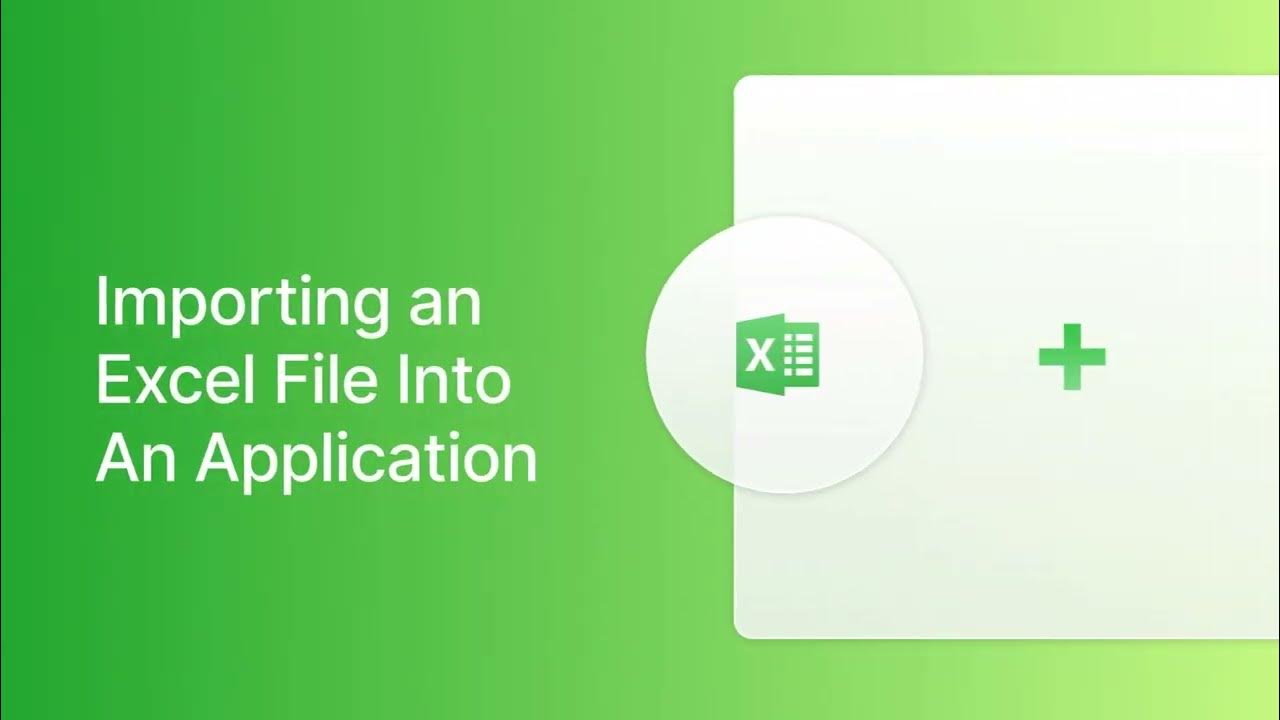
| Excel Sheet | Data Type | Example Column Headers |
|---|---|---|
| Nodes | Node IDs, Coordinates | NODE_ID, X, Y, Z |
| Elements | Element Types, Connectivity | ELEM_ID, ELEM_TYPE, NODE1, NODE2, NODE3, NODE4 |
| Material Properties | Material ID, Properties | MAT_ID, E, NU |
Step 4: Review and Validation
After importing:
- Check Data Integrity: Confirm that the data has been imported correctly. Review the geometry, ensuring all nodes and elements are present and correctly placed.
- Validate the Model: Run Nastran's model checking tools to verify the integrity of your model. Look for warnings or errors that might indicate issues with the import.
- Adjustments: Make any necessary corrections or adjustments. You might need to scale units or correct inconsistencies between the Excel data and Nastran's expectations.
🌟 Note: Always save your work before and after performing any significant changes or validations.
Step 5: Post-Import Configuration
With your data now in Nastran Simcenter:
- Define or modify load cases, boundary conditions, or material properties if needed.
- Ensure all parts are correctly assigned to groups or assemblies for analysis purposes.
- Set up any necessary simulation parameters like mesh settings or analysis type.
- If required, apply Nastran-specific commands or scripts to automate or enhance the analysis process.
The seamless integration of Excel data into Nastran Simcenter can streamline your engineering tasks, reducing manual data entry errors and allowing for more sophisticated simulations. By following these steps, you can ensure your data is accurately reflected in your models, making your analyses more reliable.
What are the common issues when importing data into Nastran Simcenter?
+Common issues include incorrect data formats, unit mismatches, and duplicate IDs. Ensure your data adheres to Nastran’s requirements for seamless import.
Can Nastran Simcenter import multiple Excel sheets at once?
+Yes, Nastran Simcenter allows you to select multiple sheets during the import process, though each sheet must be properly formatted for its respective data type.
Is there a way to automate the import of Excel files into Nastran?
+While there isn’t an in-built feature for automating Excel imports, you can write Nastran scripts to automate certain aspects of the process.