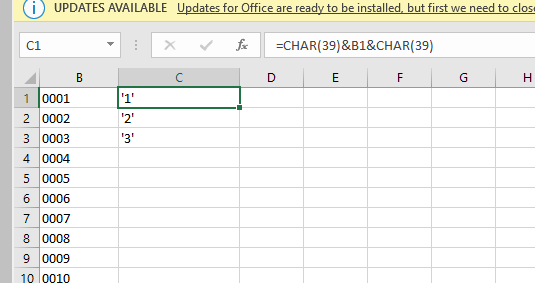5 Ways to Strike Through Text in Excel Easily

Striking through text in Excel is a powerful formatting option that can help you visually indicate changes, cancellations, or completed tasks. Whether you're tracking project progress, editing documents, or simply organizing data, knowing how to apply a strikethrough can greatly enhance your spreadsheet's functionality and visual appeal.
Why Use Strikethrough in Excel?
- Indicate Completion: Strike through tasks or items that have been completed to keep a clear record of progress.
- Show Edits: Highlight text that has been removed or revised within document drafts.
- Manage Inventory: Use strikethrough to indicate items that are no longer available or relevant.
Method 1: Manual Strikethrough
The simplest way to add strikethrough to text in Excel is by using the manual option:
- Select the cell or cells where you want to apply strikethrough.
- Right-click on the selected cells and choose "Format Cells."
- In the Format Cells dialog, click on the "Font" tab.
- Check the box for "Strikethrough."
- Click "OK" to apply the formatting.

⚠️ Note: This method is best for small sets of data where you can manually apply the formatting.
Method 2: Keyboard Shortcut
If you prefer speed and efficiency, use this keyboard shortcut:
- On Windows: Ctrl + 5
- On Mac: Command + Shift + X
Select the cell(s), then press the shortcut to toggle the strikethrough on or off.
🔍 Note: Some users find it quicker to remember keyboard shortcuts for repetitive tasks.
Method 3: Conditional Formatting
For larger datasets where the criteria for strikethrough are based on specific conditions, use conditional formatting:
- Select the range of cells where you want to apply the conditional formatting.
- Go to the Home tab, click on "Conditional Formatting," then choose "New Rule."
- Select "Use a formula to determine which cells to format."
- Enter your condition (e.g., for completed tasks, you might use =A1="Completed").
- Click on "Format," navigate to the "Font" tab, select "Strikethrough," and confirm.

| Step | Description |
|---|---|
| 1 | Select the cells where you wish to apply conditional formatting |
| 2 | Create a new conditional formatting rule |
| 3 | Use a formula to specify when the strikethrough should be applied |
| 4 | Apply strikethrough formatting to cells that meet the condition |

💡 Note: Conditional formatting is dynamic, meaning it automatically updates when the values in your cells change.
Method 4: VBA Macro
For automation or repetitive tasks, consider using a VBA macro:
Sub ApplyStrikethrough()
Dim cell As Range
For Each cell In Selection
If cell.Value = "Completed" Then
cell.Font.Strikethrough = True
End If
Next cell
End Sub
Save your macro, then run it to automatically apply strikethrough to cells with a specific value.
🚀 Note: VBA macros require some knowledge of Visual Basic for Applications, but they are incredibly powerful for automating Excel tasks.
Method 5: Custom Cell Style
If you frequently need to strikethrough text, consider creating a custom cell style:
- Right-click on any cell, choose "Format Cells."
- Under the "Number" tab, format as desired, then navigate to the "Font" tab and check "Strikethrough."
- In the "Cell Style" section of the Home tab, click "New Cell Style."
- Name your style (e.g., "Completed Tasks") and click OK.
This custom style can be applied to new or existing cells with one click, making your workflow more efficient.

🎨 Note: Custom cell styles can include other formatting options like color or font changes, giving you more control over your spreadsheet's appearance.
By employing one or more of these methods to strike through text in Excel, you can improve your data management practices, enhance document readability, and streamline your workflow. From manual applications for small data sets to automated solutions for larger projects, Excel offers various ways to apply strikethrough that cater to different user needs and skill levels.
Can I combine strikethrough with other formatting options in Excel?
+Yes, you can easily combine strikethrough with other formatting options like bold, italic, or different font colors. Just apply these options in the same dialogue box where you toggle strikethrough.
Is there a way to remove strikethrough from text in Excel?
+Yes, you can remove strikethrough using the same methods to apply it. For instance, use the keyboard shortcut again, revisit the Format Cells dialogue, or modify the conditional formatting rule to uncheck strikethrough.
How can I apply strikethrough to multiple cells at once?
+Select multiple cells by dragging or using Ctrl/Shift for non-contiguous cells. Then apply any of the strikethrough methods described above to all selected cells simultaneously.
Does strikethrough affect sorting or filtering in Excel?
+No, strikethrough is a visual formatting option and does not alter the underlying data or how it’s sorted or filtered in Excel.
Can I use strikethrough in Excel for web?
+Yes, Excel for web includes basic formatting options, including strikethrough. However, some of the more advanced methods like VBA macros might not be available.
Related Terms:
- Strikethrough formula in Excel
- Strikethrough in Excel shortcut
- excel crossword formatting
- find strikethrough in excel
- excel line over text
- excel 365 strikethrough