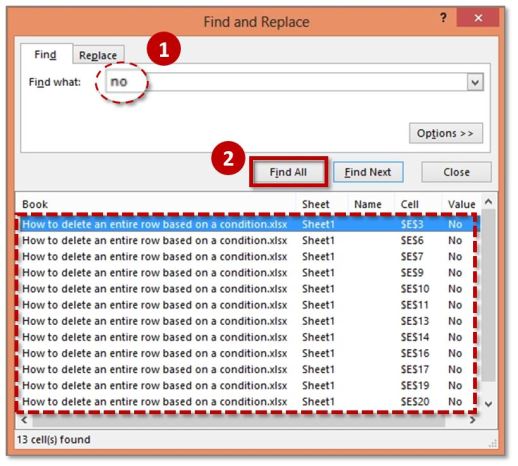5 Excel Hacks to Split Class Intervals Easily

Delving into large datasets for statistical analysis can often involve sorting and classifying information into classes or intervals. This process, while straightforward, can become labor-intensive when dealing with massive amounts of data. Thankfully, Microsoft Excel offers a multitude of tricks and tools that make splitting class intervals not only easier but also more efficient. Here are five Excel hacks to help you streamline the classification of data into manageable intervals.
Understanding Class Intervals
Before diving into the hacks, let’s briefly cover what class intervals are. In statistics, data is often grouped into classes to facilitate understanding and analysis. Each class has a lower and upper limit, and the classes should be mutually exclusive and exhaustive. Excel’s flexibility allows us to use formulas and tools to automate this categorization process.
Hack #1: Using FREQUENCY Function
The FREQUENCY function in Excel is invaluable for organizing data into classes. Here’s how to use it:
- Create a list of upper class limits in a column adjacent to your data.
- Use the FREQUENCY function to count how many data points fall into each interval. The syntax is: =FREQUENCY(data_array, bins_array).
- Select the range for your histogram (one cell more than the number of classes) and enter the function as an array formula by pressing Ctrl+Shift+Enter.
Hack #2: Data Analysis Toolpak’s Histogram
If you have the Data Analysis Toolpak add-in enabled, you can quickly create a histogram:
- Navigate to Data > Data Analysis > Histogram.
- Input your data range and the bin range (class intervals).
- Excel will create a frequency distribution table and, if selected, a histogram chart.
Hack #3: Pivot Table Sorting
Pivot Tables can be used to split data into classes:
- Create a Pivot Table from your dataset.
- Add your data field to the Row Labels area and set a grouping option with the desired class width.
- Use the ‘Group’ feature to define your class intervals.
Hack #4: VLOOKUP with Class Intervals
Create a reference table for class intervals and use VLOOKUP:
- Make a table with class numbers and the corresponding class limits.
- Use VLOOKUP to categorize each data point into a class by matching it with the appropriate interval.
✅ Note: Ensure your class limits are precise to avoid overlapping intervals, which can lead to incorrect categorizations.
Hack #5: Conditional Formatting for Visual Classification
This visual approach helps you quickly identify where data points fit within class intervals:
- Select the data column you want to format.
- Choose ‘Conditional Formatting’ from the Home tab.
- Set rules based on your class intervals, applying different formatting for each range.
By leveraging these Excel hacks, you can significantly reduce the time spent on categorizing data into classes, making your statistical analysis both efficient and accurate. Whether it's for academic research, business analytics, or any other data-driven task, these tips can transform how you approach data organization in Excel.
How can I use these hacks for non-numerical data?
+
While these hacks are primarily for numerical data, you can adapt them for non-numerical data by converting categorical data into numerical codes or using advanced filtering options in Excel for sorting and grouping.
What if my data changes frequently?
+
Excel’s dynamic functions like ‘FREQUENCY’ can recalculate automatically when data changes. Pivot Tables can also be refreshed to update the interval classification. Dynamic charts linked to named ranges can update in real-time as well.
Can I use these methods with Excel Online?
+
Most of these methods work similarly in Excel Online, though some advanced features like Data Analysis Toolpak might not be available. Basic functions like VLOOKUP and Pivot Tables can still be utilized for classification.
Related Terms:
- Excel interval formula