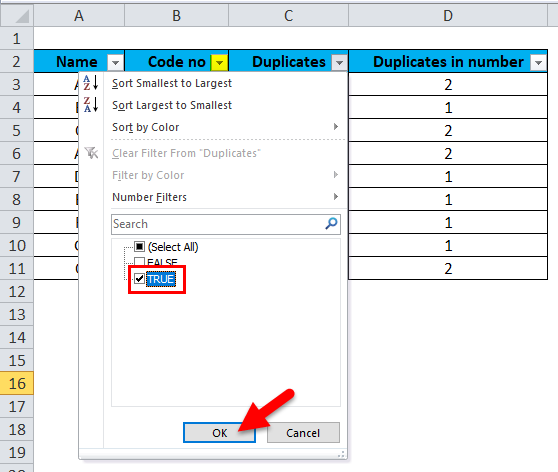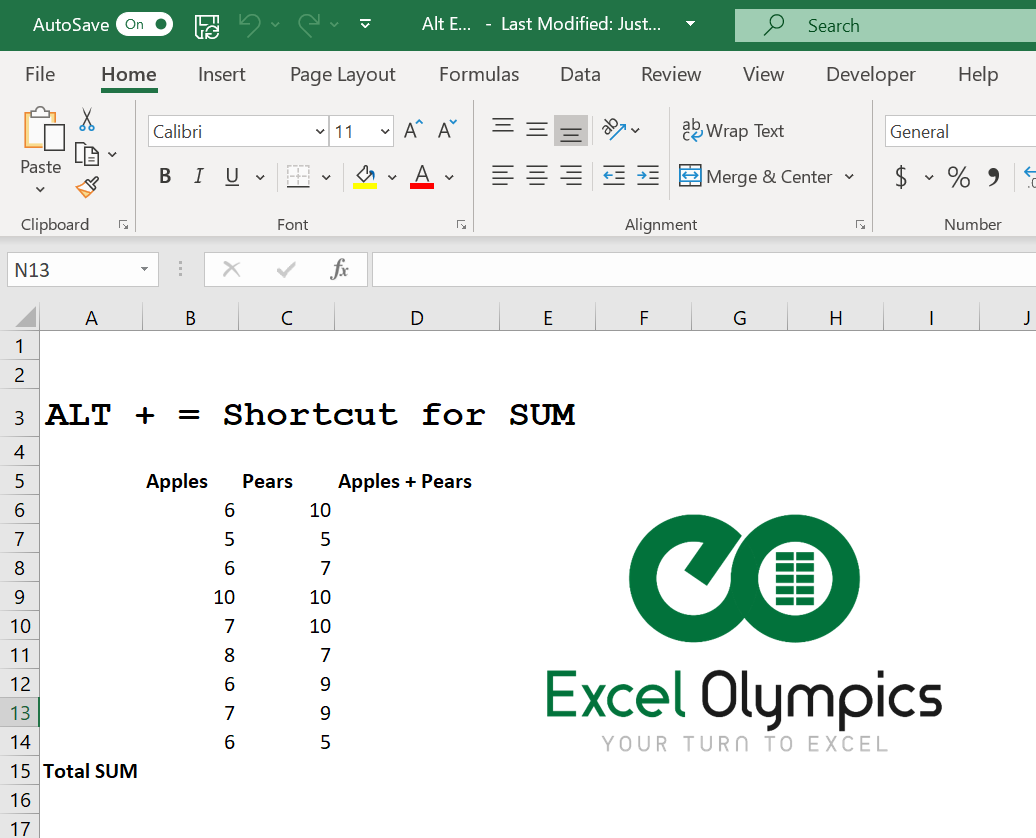Calculate T-Test P-Value in Excel Easily

Introduction to T-Tests and Their Importance
T-tests are a type of inferential statistics used to determine if there is a significant difference between the means of two groups. They are particularly useful in various fields such as psychology, biology, economics, and more, where researchers need to compare groups to draw conclusions from their data. The t-test helps in deciding whether any observed difference is due to chance or a significant effect of the conditions being tested.
This guide will walk you through the step-by-step process of calculating the t-test p-value in Excel, a widely accessible and user-friendly platform for statistical analysis.
What is a T-Test?
A t-test evaluates hypotheses about population means by comparing samples from the population. Here are the key types:
- One-sample t-test: Compares the sample mean to a known or hypothesized population mean.
- Independent (or Unpaired) Two-Sample t-test: Compares means from two different, unrelated groups.
- Paired (or Dependent) t-test: Compares means from the same subjects under different conditions or at different times.
The T-Test P-Value
The p-value in a t-test is the probability of obtaining test results at least as extreme as the observed results, assuming the null hypothesis is true. Here's what the p-value signifies:
- A low p-value (typically ≤ 0.05) indicates there is a statistically significant difference, suggesting to reject the null hypothesis.
- A high p-value suggests that any differences could likely be due to chance, leading to the acceptance of the null hypothesis.
Step-by-Step Guide to Calculate T-Test P-Value in Excel
1. Data Preparation
Ensure your data is organized correctly:
- For a one-sample t-test, list your sample data in one column.
- For an independent two-sample t-test, have your data in two separate columns.
- For a paired t-test, each row should contain a pair of values to compare.
2. Launch Excel
Open Microsoft Excel and make sure your data is ready for analysis.
3. Using Excel's T-Test Function
Excel provides several t-test functions:
- One-Sample t-Test:
- Array: Your sample data range.
- Mu: The hypothesized mean for the population.
- Tails: Specify if it's one-tailed (1) or two-tailed (2).
- Type: Type of t-test: 1 for paired, 2 for two-sample equal variance, or 3 for two-sample unequal variance.
=T.TEST(array, mu, tails, type)
One-Sample t-Test Example
If you have a sample of exam scores in cells A2:A21 and want to compare it to a hypothesized mean of 75, you could use:
=T.TEST(A2:A21, 75, 2, 1)
Independent Two-Sample t-Test
If your data is in columns A and B:
=T.TEST(A2:A21,B2:B21,2,2)
Paired t-Test
For a paired test where scores are in columns A and B:
=T.TEST(A2:A21,B2:B21,2,1)
📌 Note: Remember to change the function's type argument based on the type of t-test you're performing.
4. Interpreting the P-Value
After entering the T.TEST function, Excel will return the p-value:
- If the p-value is less than or equal to 0.05 (commonly used significance level), you reject the null hypothesis, indicating a significant difference between groups or from the hypothesized mean.
- If it's greater, you fail to reject the null hypothesis.
5. Additional Analysis
Excel also offers:
- Use the T.TEST function's third argument for one-tailed tests if appropriate.
- Check for equal or unequal variance using Excel's Data Analysis ToolPak for more accurate results.
📝 Note: For more detailed statistical analysis, consider using Excel's Data Analysis ToolPak which offers a full range of t-tests.
Calculating the p-value in Excel for a t-test is straightforward, allowing even those with a basic understanding of statistics to perform meaningful data comparisons. This tool empowers researchers to make evidence-based decisions by quantifying the probability that observed differences between groups could have happened by chance. By following this guide, you can confidently analyze your data and interpret the results with ease.
What is the significance of a p-value in a t-test?
+
The p-value tells us the probability that the results from the t-test are due to random chance. If the p-value is small (typically less than or equal to 0.05), it suggests the differences observed are statistically significant, and you reject the null hypothesis.
Can Excel handle different types of t-tests?
+
Yes, Excel’s T.TEST function allows you to perform one-sample, independent two-sample, and paired t-tests by specifying the correct type argument.
How do I interpret the results of a t-test in Excel?
+
If the p-value returned by the T.TEST function is ≤ 0.05, you can reject the null hypothesis, indicating there’s a statistically significant difference. If the p-value is greater, you fail to reject the null hypothesis.
Related Terms:
- P value Excel
- P-value Excel formula
- P value Correlation in Excel
- T-test calculator
- Kalkulator p-value
- Mencari nilai p value