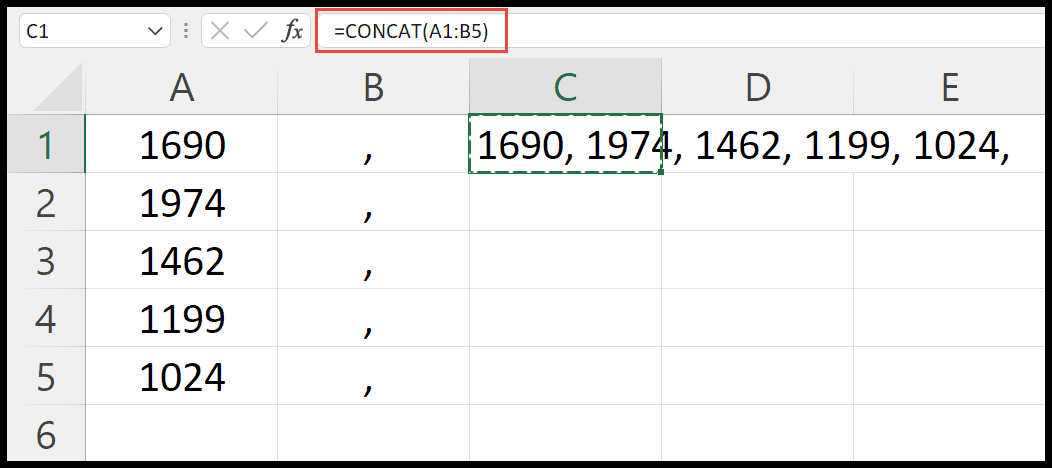5 Ways to Add Arrows in Excel Quickly
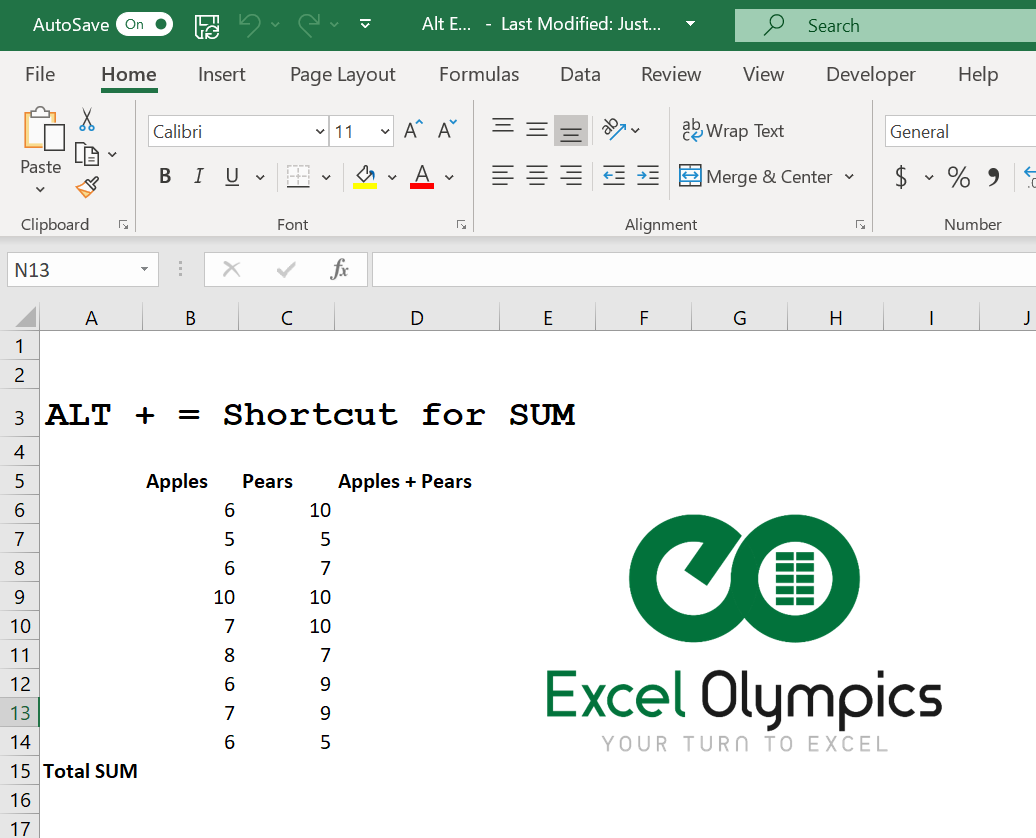
When working with data in Excel, having a visual representation to guide your audience or to simply draw attention to particular cells or directions can be immensely beneficial. Arrows, in particular, are a universal symbol for guidance and direction, making them an excellent addition to your Excel spreadsheets. Here are five simple yet effective methods to add arrows in Excel quickly:
Method 1: Using Autoshapes
The simplest way to add arrows to your Excel sheet is by using the pre-installed Autoshapes. Here's how you do it:
- Go to the Insert tab on the ribbon.
- Click on Shapes, and under "Lines" or "Block Arrows," choose your preferred arrow.
- Click and drag on your spreadsheet to draw the arrow where you want it.
📌 Note: To resize, reposition, or modify the color of the arrow, simply right-click on it and select the appropriate option from the dropdown menu.
Method 2: Using Drawing Tools
Excel's drawing tools offer even more control over arrow styles and appearances:
- Under the Insert tab, go to Shapes and select any arrow or line.
- Once drawn, select your arrow, then click on the Format tab to change its properties like color, line style, arrowheads, or add a shadow or glow effect.
Method 3: Using Keyboard Shortcuts
If you're someone who values efficiency, then knowing these shortcuts can help you add arrows in Excel swiftly:
- Alt + I (to open the Insert tab) > U (for Shapes) > A (to select the first arrow shape in the list)
- Now, click and drag to create your arrow in the spreadsheet.
Method 4: Conditional Formatting with Icons
Conditional formatting is often used for numbers, but you can also use it to add icon sets including arrows:
- Select the cells you want to format.
- Navigate to Home > Conditional Formatting > Icon Sets.
- Choose an arrow set that suits your data visualization needs.
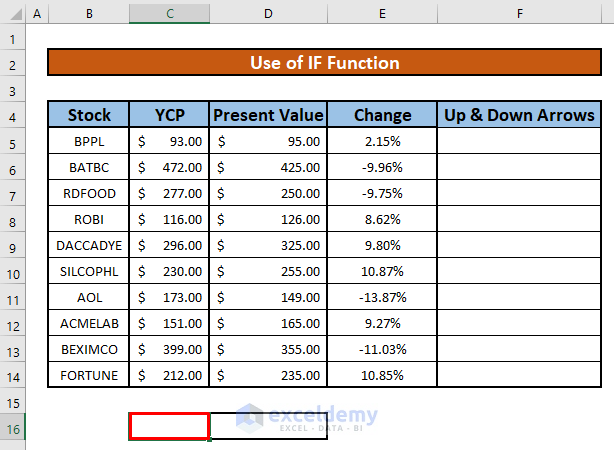
| Condition | Icon |
|---|---|
| Above Average | ▲ |
| Below Average | ▼ |
| Equal to a Specific Value | ➞ |
Method 5: Inserting Symbols or Characters
For those who need arrows for text-based purposes:
- Go to Insert > Symbol.
- From the drop-down, choose Wingdings or another font that contains arrows.
- Select the arrow character and insert it into your cell.
📌 Note: You can also use keyboard shortcuts to enter symbols. For instance, to insert a right arrow (➔), type Alt + 26 on the numeric keypad when using the Webdings font.
After exploring these methods, it's evident that Excel provides multiple pathways to incorporate arrows into your spreadsheets. Whether you're directing attention, indicating trends, or simply organizing your data in a more readable manner, arrows can enhance your presentation and analysis. Remember, the key to using arrows effectively in Excel is knowing when and how to apply them to suit your specific needs.
Can I add arrows to multiple cells at once in Excel?
+Yes, you can use conditional formatting with icon sets to apply arrows to multiple cells based on their values or conditions.
How do I customize the color of arrows in Excel?
+Select the arrow, go to the “Format” tab under Drawing Tools, and choose the color from the “Shape Fill” or “Shape Outline” options.
Can I use animated arrows in Excel?
+Excel does not natively support animated elements in spreadsheets. However, you can embed animated GIFs if necessary.
What if I want to use arrows as bullet points?
+You can manually insert arrow symbols as bullet points or use custom bullet points created through text formatting.
Related Terms:
- Arrow chart Excel
- Formula arrows in Excel
- Excel shortcut for Up Arrow
- right arrow in excel shortcut
- show arrows in excel
- increase decrease symbol in excel