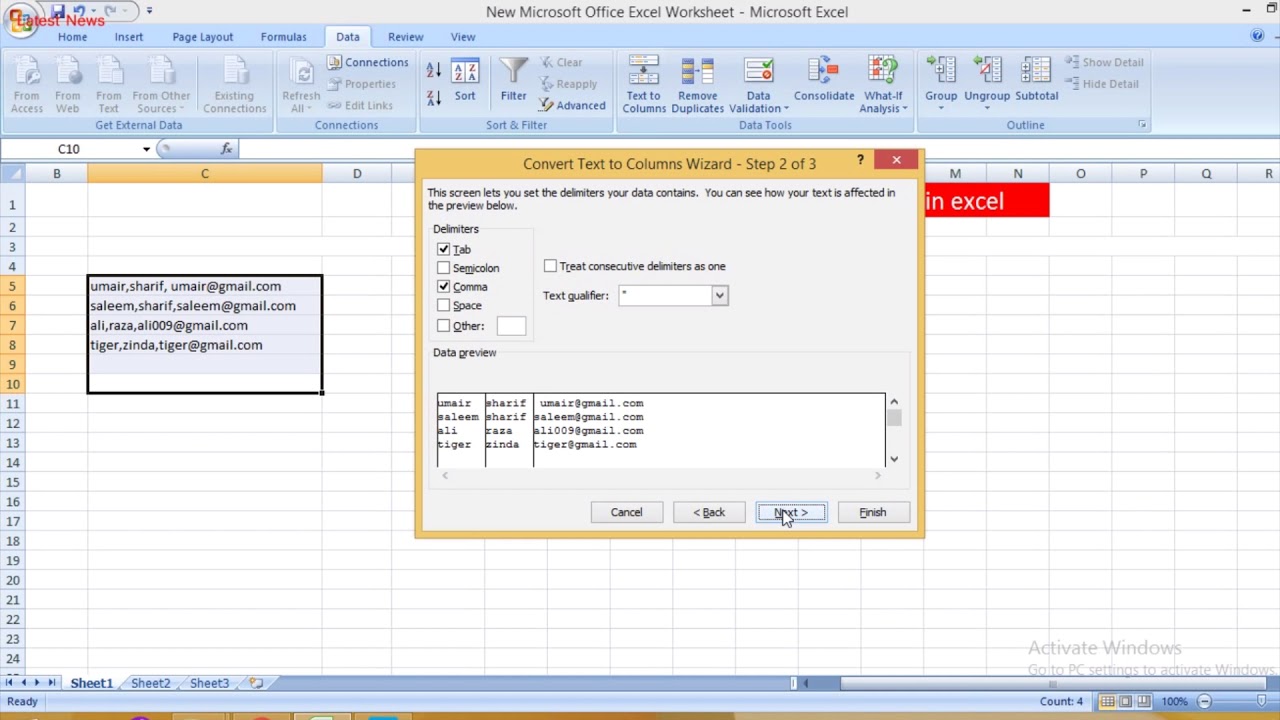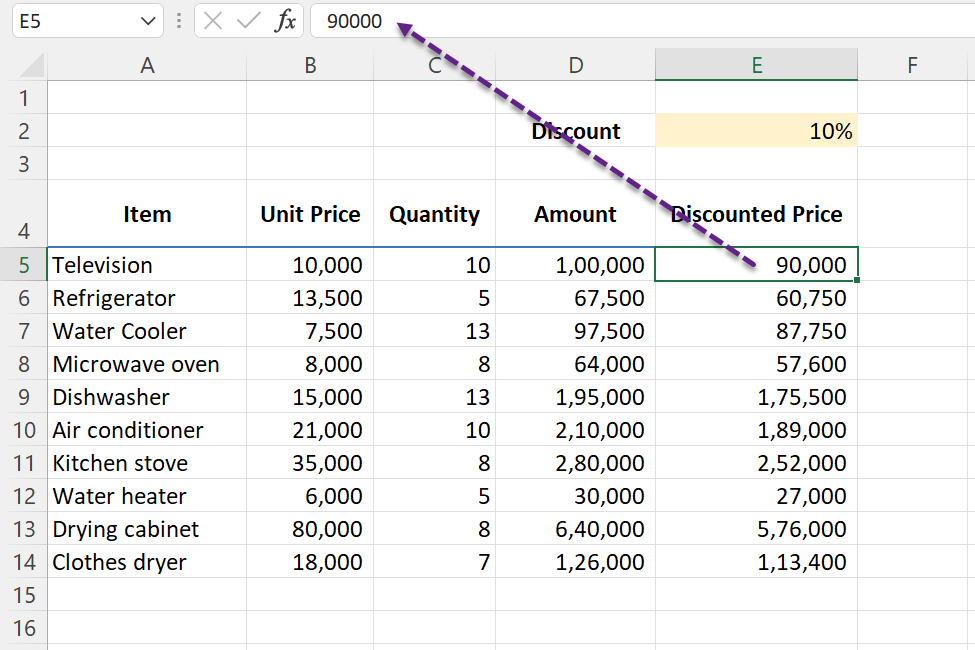Print Avery Labels Directly from Excel - Simple Guide

Printing Avery labels directly from Microsoft Excel can streamline your mailing process, boost productivity, and help ensure accuracy. Whether you're organizing an event, managing inventory, or sending out invitations, the ability to create and print labels with ease is a game-changer. This guide will walk you through the steps to print your labels using Excel, ensuring you can produce professional-looking labels without the hassle.
Understanding Avery Labels
Before we delve into the steps for printing labels from Excel, let's first understand what Avery labels are:
- Avery Labels come in various formats, sizes, and shapes, designed for different printing needs.
- They are compatible with most word processing and spreadsheet applications, including Excel.
- Each label template has a specific code, which you'll need when setting up your document.
🔹 Note: Knowing the template number is essential as it ensures the labels print correctly on your Avery label sheets.
Preparing Your Data in Excel

Start by organizing your data into an Excel spreadsheet:
- Open your Excel workbook where your data is stored.
- Ensure your data is structured in columns with headers like 'Name', 'Address', 'City', 'State', and 'Zip Code'.
- If your data needs cleaning or sorting, do this now to streamline the label printing process.
- Confirm that your data aligns with the number of labels on your Avery sheet.
Setting up Microsoft Word for Avery Labels

Microsoft Word is the application through which you'll access the Avery label templates:
- Open a new document in Microsoft Word.
- Navigate to the Mailings tab and select Start Mail Merge followed by Labels.
- In the Label Options dialog, choose your printer type, label vendor (Avery US Letter in this case), and product number.
- Click OK to set up your document with the correct label layout.
- From the Mailings tab, select Select Recipients and choose Use an Existing List.
- Locate and select your Excel file containing the label data.
- Insert merge fields into your Word document where you want each piece of information to appear.
- Review the setup by previewing results before you print.
- Load your Avery label sheets into your printer.
- Ensure your printer settings are correct for label printing.
- Click Finish & Merge from the Mailings tab and then Print Documents.
- Print a test page to confirm alignment before printing the entire set of labels.
Performing Mail Merge from Excel to Word
The mail merge feature will link your Excel data to the Word document to print onto Avery labels:
Printing Your Labels

With your labels formatted and previewed, it’s time to print:
Common Issues and Troubleshooting
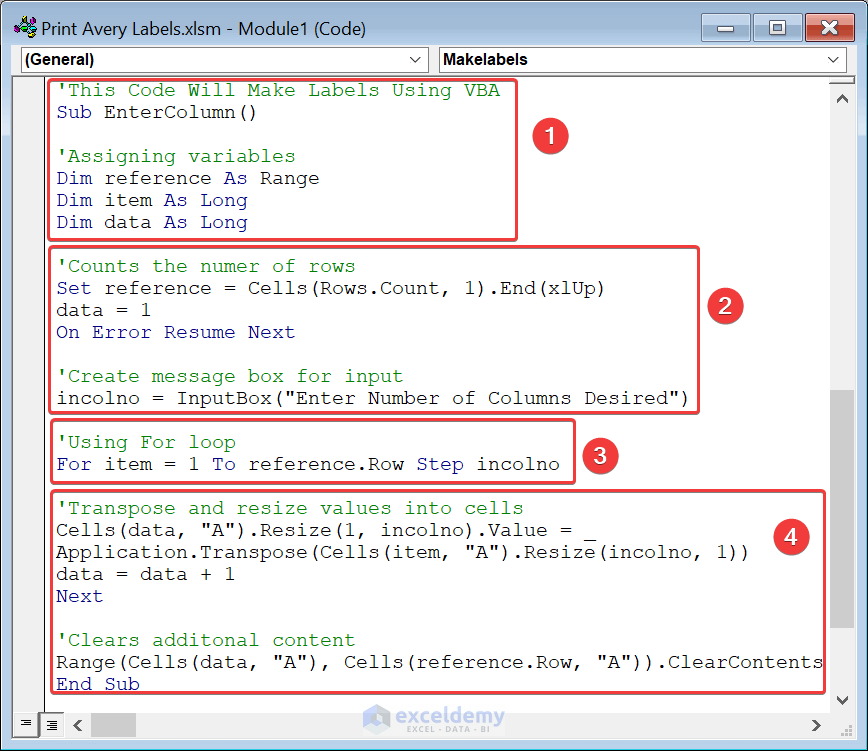
| Issue | Solution |
|---|---|
| Misaligned Labels | Check the Avery template number matches your label sheet. Adjust manual feed options if necessary. |
| Wrong Label Size | Ensure the label vendor and product number in Word match your Avery label sheet. |
| Data Not Merging | Verify the Excel file is correctly linked and that headers in Excel match your merge fields in Word. |
In wrapping up, printing Avery labels directly from Excel is a streamlined process that offers numerous advantages. By following these steps, you ensure that your labels are precise, tailored to your needs, and visually appealing. This method not only saves time but also reduces errors in address labels or any printed information. Remember that understanding the specifics of your Avery labels, setting up your data, performing the mail merge correctly, and addressing any printing issues will lead to successful label production. With practice, this skill becomes a powerful tool for managing large mailings or keeping inventory organized with precision.
Can I print labels if I don’t have Word?
+Yes, while Word offers the most straightforward solution for mail merging with Excel, you can use other software like LibreOffice or Google Docs, which also support mail merge functionalities.
What if I need to print labels in different sizes?
+In Word, you can change the label size by selecting different Avery product numbers in the Label Options dialog. Ensure you have the corresponding Avery label sheet for accurate printing.
Do I need special settings for a laser printer?
+Generally, no. However, ensure your printer is set to use the appropriate paper type for labels and that heat settings are correct to avoid label adhesive melting or ink smudging.
What should I do if the labels aren’t sticking properly?
+Check the adhesive quality of your labels. Ensure you’re not touching the adhesive side, and apply labels to clean, dry surfaces. Also, some Avery labels are designed for specific surfaces, so verify the compatibility.
Can I save the label template for future use?
+Yes, once set up, you can save the Word document with the mail merge setup. When you open it later, you can update the data source or edit fields without recreating the setup.
Related Terms:
- Print labels from Excel
- Avery Easy Merge
- print 5160 labels from excel
- avery 11124 labels template excel
- printing avery 8160 from excel
- avery 5160 labels from excel