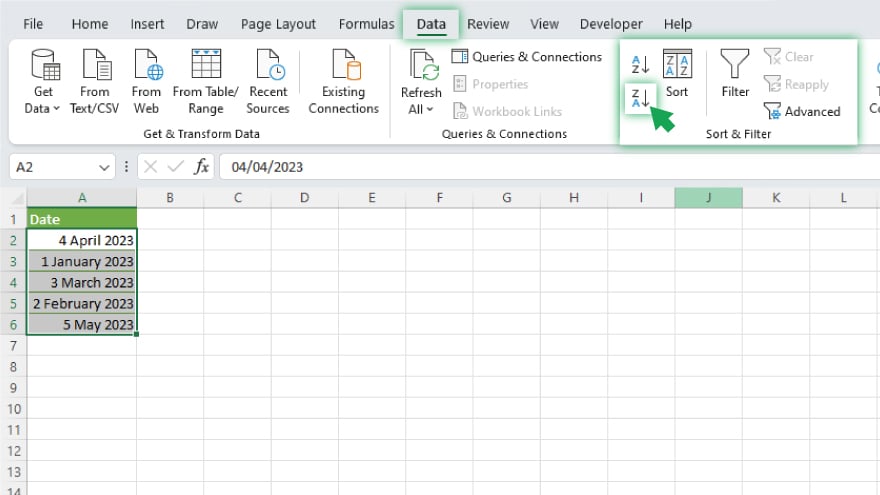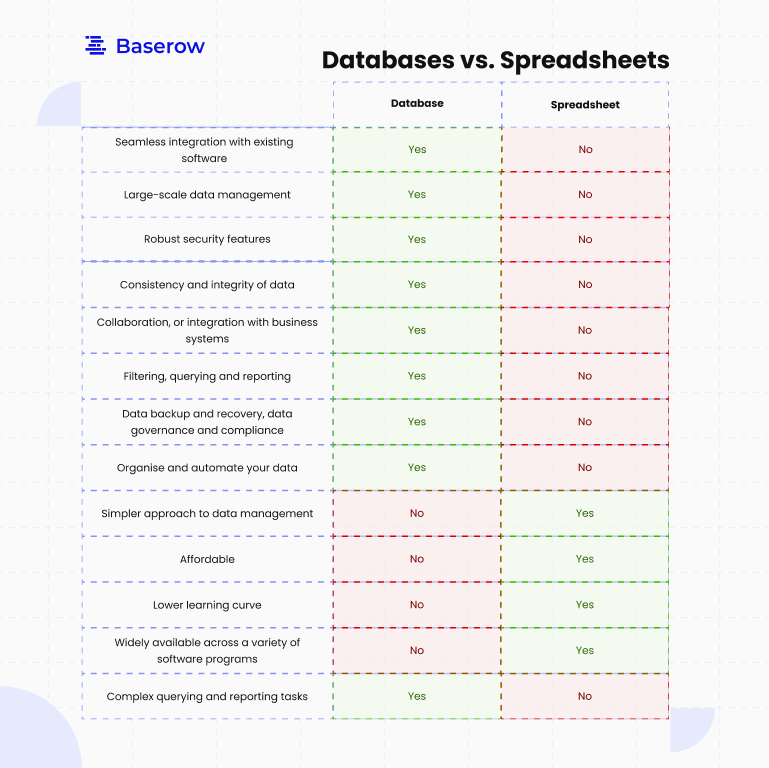Reconcile Two Columns in Excel Easily: Step-by-Step Guide

Introduction to Reconciling Columns in Excel
Reconciling data across different sources is a common yet critical task in data management, especially when dealing with financial statements, inventories, or databases. Microsoft Excel, with its robust set of tools, simplifies this task significantly. Here's a step-by-step guide to help you effortlessly compare two columns in Excel, ensuring accuracy and efficiency in your data analysis.
Preparation Before Reconciliation
- Ensure your data is clean and formatted correctly. This involves:
- Removing duplicates
- Formatting cells uniformly
- Sorting data if necessary
These steps are foundational for a smooth reconciliation process.
Steps to Reconcile Two Columns
1. Open Your Excel File
Start by opening the Excel workbook containing the two columns you need to compare.
2. Label Your Columns
For clarity, label one column as ‘Column A’ and the other as ‘Column B’. This will help in referring to them during the reconciliation process.

3. Create a Third Column for Comparison
Next to Column B, insert a new column (let’s call it ‘Column C’). This column will be used for the comparison results.
4. Use Conditional Formatting to Highlight Differences
Select both Column A and B. Navigate to:
- Home > Conditional Formatting > New Rule
- Choose Use a formula to determine which cells to format
- Enter the formula:
=A1<>B1 - Format cells with a specific color (e.g., light red) to indicate differences
🔹 Note: Ensure your ranges in Column A and Column B are identical for accurate comparisons.
5. Use VLOOKUP for Automated Matching
In Column C, start at the first row with the VLOOKUP formula:
=IF(VLOOKUP(A1,B1:B100,1,FALSE)=A1,“Match”,“No Match”)
Replace the range B1:B100 with the actual range of your Column B. This formula will mark ‘Match’ or ‘No Match’ in Column C.
6. Apply IFERROR to Handle Errors
To make your reconciliation process more robust, wrap your VLOOKUP formula with an IFERROR function:
=IFERROR(IF(VLOOKUP(A1,B1:B100,1,FALSE)=A1,“Match”,“No Match”),“No Match”)
This ensures that any errors from VLOOKUP are gracefully handled by displaying ‘No Match’ instead of error values.
7. Filter Your Data
After your comparison, apply filters to quickly isolate discrepancies:
- Select Column C and click on Sort & Filter > Filter
- Filter by ‘No Match’ to focus on areas needing reconciliation
🔹 Note: Filtering helps in quick analysis but remember to clear filters before saving to keep your data intact.
Summary
In summary, the process of reconciling two columns in Excel involves preparation, labeling, and using Excel’s powerful tools like conditional formatting and VLOOKUP. This approach ensures that discrepancies are quickly identified, facilitating efficient data reconciliation. By following these steps, you can maintain data integrity and accuracy, essential for any data-driven decisions or reporting.
What if my data columns have different lengths?
+
If the columns have different lengths, ensure you adjust the VLOOKUP formula range to cover the full extent of both columns to avoid missing any data.
Can Excel handle a very large dataset for reconciliation?
+
Yes, Excel can manage large datasets, but performance might decrease. Consider using Power Query or Power BI for datasets that exceed typical Excel limits.
How can I reconcile data that might not be in the same format?
+
Standardize the data format using functions like TRIM, LOWER, or UPPER before reconciliation. Ensure numbers are in the same format (e.g., use =VALUE() for text numbers).
Related Terms:
- VLOOKUP compare two columns
- excel vlookup reconciliation