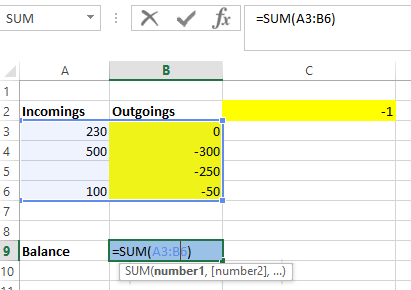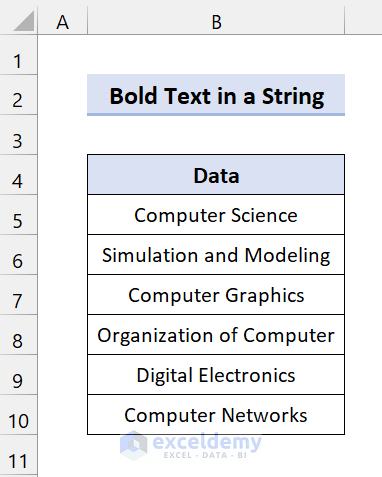5 Quick Tips to Sort Currency in Excel Descending Order
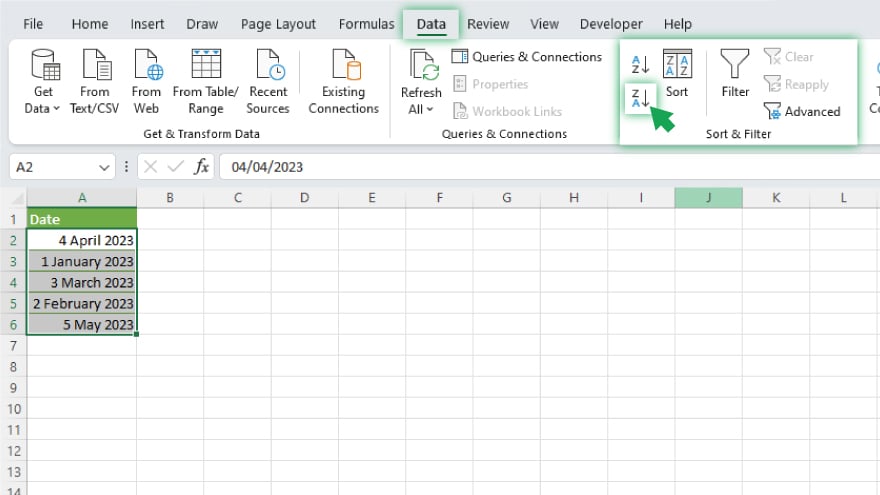
Sorting financial data, especially currency in Excel, is a task that's encountered regularly in both business and personal finance management. Whether you're dealing with investment portfolios, budgeting for your next holiday, or analyzing sales figures, Excel offers powerful tools to sort data efficiently. Here are five quick tips to sort your currency data in descending order, ensuring your numbers are aligned for quick analysis and decision-making.
1. Set Your Data Range
Before you begin sorting, ensure your currency data is well-organized:
- Confirm that your data range is correctly selected. Click and drag to highlight the cells containing your currency figures.
- Check that your currency column is formatted appropriately as currency or number to prevent any sorting errors due to text or symbols (e.g., $).
2. Use the Sort & Filter Feature
Excel’s Sort & Filter feature is straightforward:
- With your data range selected, navigate to the Home tab, then find the Sort & Filter group.
- Click on the Sort A to Z or Sort Z to A button. For sorting currency in descending order, you’ll choose Sort Z to A.
💡 Note: Sorting by currency ensures numerical values are aligned for review, making it easier to spot trends, issues, or opportunities.
3. Custom Sorting with Criteria
Sometimes, you might need to sort based on criteria beyond just numerical values:
- Go to Home > Sort & Filter > Custom Sort.
- In the dialog box, add levels where you can specify sorting options, like sorting by currency values first and then by other attributes.
- Under Order, choose Descending for currency to sort from largest to smallest.
4. Leveraging Sorting with Formulas
For complex data, you might want to combine sorting with formulas:
- Use Excel’s functions like LARGE to find and sort the largest values in your currency range:

Cell Formula A1 =LARGE(B1:B10,ROW(1:1)) - This formula returns the largest currency value in column B, and by dragging down, you can get a descending list of the top values.
5. Maintain Data Integrity with Sorting Options
Sorting your currency values shouldn’t disrupt other relevant data:
- When sorting in the Sort & Filter dialog box, ensure the My data has headers checkbox is selected to keep headers intact.
- Use Sort Left to Right if you’re dealing with horizontal data sets.
- Be cautious with Excel’s automatic sorting; it might skip hidden rows or affect merged cells. Check the Options in the sorting dialog for additional control.
🔧 Note: Sorting can inadvertently impact linked data, formulas, or conditional formatting, so always review your data post-sort to ensure everything is intact.
Wrapping up, these five quick tips for sorting currency data in Excel in descending order offer you the tools to streamline your financial analysis and decision-making. With well-organized data, you can quickly identify critical financial insights, from pinpointing major expenditures to recognizing investment opportunities. Whether you're managing budgets, analyzing sales, or tracking expenses, sorting your currency data in Excel is fundamental to extracting value from your data. Dive into these tips, and watch your financial planning efficiency soar.
Why should I sort currency in descending order?
+Sorting currency data in descending order helps you quickly identify the largest figures, which is essential for financial analysis and tracking high-value transactions or expenditures.
What if my data includes text with currency symbols?
+Excel might sort currency data as text if it includes symbols. Ensure your cells are formatted as currency or numbers to prevent this. Alternatively, use the custom sort option to treat symbols correctly.
Can I sort by multiple criteria in Excel?
+Yes, you can use custom sorting to add multiple levels, allowing you to sort by currency values first and then by other attributes like date or alphanumeric data.
How do I sort hidden data or rows in Excel?
+By default, Excel skips hidden rows or filtered data during sorting. To include hidden rows, you must first unhide or unfilter them before sorting.
What should I do if sorting disrupts linked data?
+If sorting disrupts links or formulas, consider creating a copy of the data for sorting or use Excel’s built-in functions like IFERROR to handle formula errors post-sort.
Related Terms:
- Sort largest to smallest Excel
- Sort data Excel multiple columns
- Sort Largest to Smallest adalah
- Sort with condition excel
- Sort by currency Excel