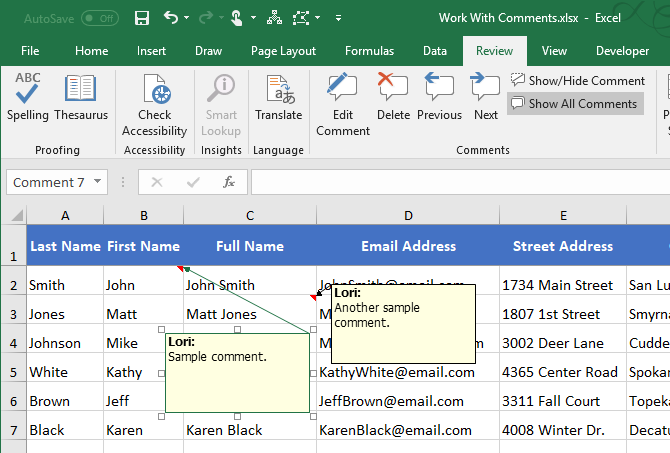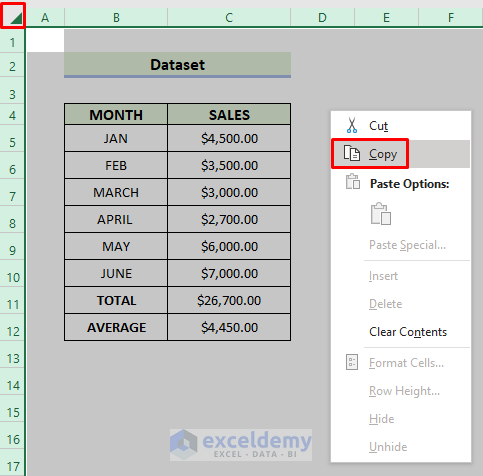5 Simple Ways to Make Specific Words Bold in Excel
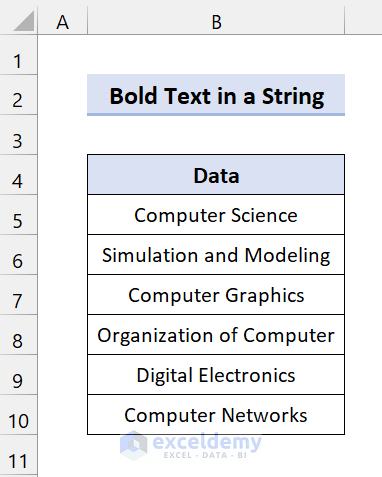
Are you looking for ways to highlight important data or emphasize specific words in your Excel spreadsheets? Making text bold is a simple yet effective way to draw attention to key information, enabling users to quickly distinguish between what’s important and what isn’t. This blog post will guide you through 5 simple methods to make specific words bold in Excel, ensuring your data stands out and communicates effectively.
Using the Bold Button in the Ribbon
The most straightforward way to bold specific words or cells in Excel is through the Ribbon:
- Select the cells or text you wish to make bold.
- Navigate to the Home tab.
- Click on the B icon in the Font group. This applies bold formatting instantly.
📝 Note: Make sure you’re in Edit mode to use this method effectively.
Using Keyboard Shortcuts
For a faster approach, use keyboard shortcuts to apply bold formatting:
- Highlight the desired cells or text.
- Press Ctrl + B (Windows) or Command + B (Mac).
With this method, you can swiftly toggle the bold setting on and off, enhancing your workflow efficiency.
Applying Formatting with the Format Cells Dialog Box
If you prefer precision or need to apply multiple formatting options at once:
- Right-click on the cells or text you want to format.
- Select Format Cells from the context menu.
- In the dialog box, navigate to the Font tab.
- Check the Bold option under the Font style.
- Click OK to apply the changes.
Using Conditional Formatting for Dynamic Bold Text
To make Excel automatically bold specific words or values based on criteria:
- Go to the Home tab.
- Choose Conditional Formatting from the Styles group.
- Select New Rule.
- Set up a rule where the condition matches your requirement.
- In the Format… button, navigate to the Font tab and check Bold.
- Click OK to establish your conditional formatting rule.
📚 Note: Conditional formatting rules can be edited or deleted later if necessary.
VBA Macro for Advanced Bold Formatting
If you frequently need to make specific words bold, consider using a VBA Macro:
- Open the Visual Basic Editor with Alt + F11.
- Insert a new module with Insert > Module.
- Write a macro similar to this:
Sub BoldSpecificText()
Dim rng As Range, cell As Range
Set rng = Selection
For Each cell In rng
With cell
.Characters(InStr(.Value, “Excel”), Len(“Excel”)).Font.Bold = True
End With
Next cell
End Sub
- Replace “Excel” in the code with the word you want to make bold.
This method automates the process of making specific words bold across your spreadsheet, saving you time and effort.
By employing these methods, you can ensure that important data points in your Excel workbook are highlighted effectively, making your spreadsheets more communicative and user-friendly. Each technique has its own benefits, from simplicity and speed to advanced automation, catering to different user needs and skill levels.
Can I make parts of text bold within a cell?
+Yes, by using the Format Cells dialog or by editing in formula bar, you can make parts of text within a cell bold.
How can I remove bold formatting?
+Select the cell or text, then use Ctrl + B or go to the Home tab and click the Bold icon to toggle it off.
Is there a way to make multiple words bold in different cells at once?
+Yes, select the cells, then apply the bold formatting using any of the methods described above.
Can I apply conditional formatting to bold words instead of numbers?
+Conditional formatting can apply formatting rules to text within cells, including making specific words bold based on criteria.
Related Terms:
- Excel bold formula
- If bold Excel
- Conditional formatting bold text
- Formula Excel bold font
- excel bold certain words
- bold the first letter excel