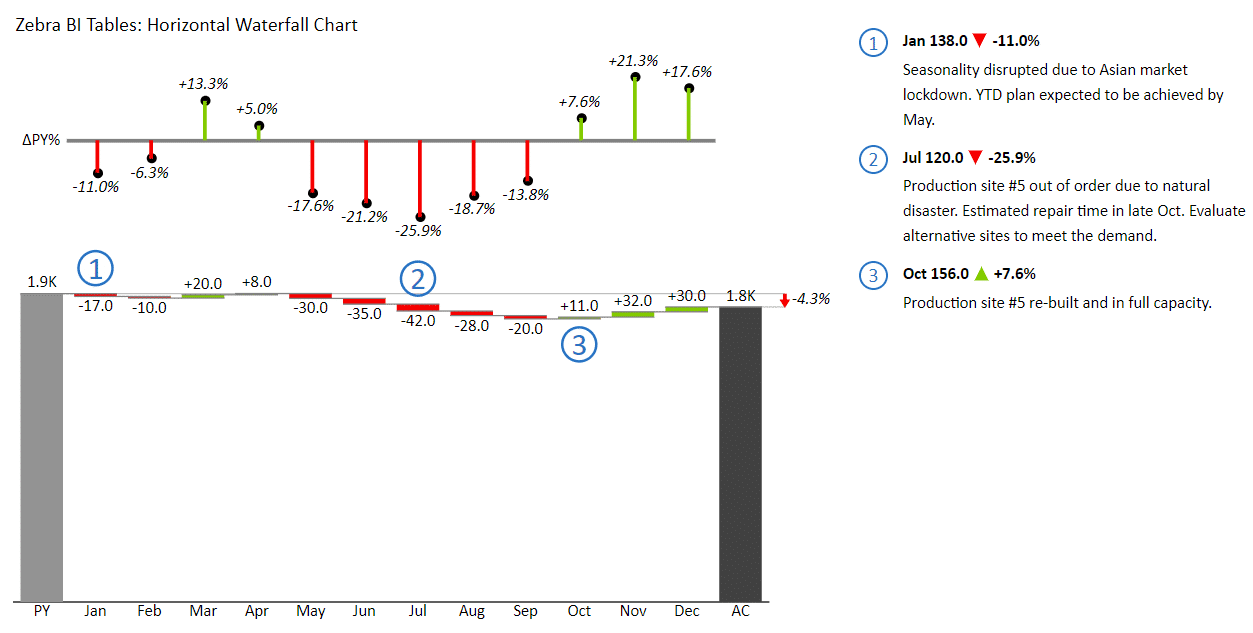Easily Shift Cells Down in Excel: A Quick Guide

Mastering the art of spreadsheet management in Microsoft Excel can significantly boost your efficiency and productivity. One often overlooked yet incredibly useful feature is the ability to shift cells down in Excel. Whether you're a beginner or an Excel power user, understanding how to perform this action will streamline your data handling, make room for new information, and aid in structuring your spreadsheets more effectively. This comprehensive guide will walk you through various methods to shift cells down, offering insights into when and why each method might be preferable.
Why Shift Cells Down in Excel?
Before delving into the methods, let's explore why shifting cells down is beneficial:
- Insertion of New Data: This is the most common reason. Sometimes, you need to add a row or column in between existing data.
- Formatting: Creating space to insert headers, titles, or to separate different sections of your data visually.
- Repositioning Data: When you need to move specific data without overwriting adjacent cells.
- Formula Management: Allows for easier integration or modification of formulas by moving cells out of the way.
Methods to Shift Cells Down in Excel
1. Using the Right-Click Context Menu
This is perhaps the most straightforward method for beginners:
- Select the cell, row, or column where you want to insert space.
- Right-click and choose ‘Insert’ from the context menu.
- From the ‘Insert’ dialog, select ‘Shift cells down’ or ‘Shift cells right’ if needed, and click ‘OK’.
💡 Note: The ‘Insert’ option might not be visible if there is data adjacent to your selection. Ensure there’s room for the shift to happen.
2. Ribbon Toolbar Method
For those who prefer using Excel’s user interface:
- Highlight the cells, row, or column.
- Go to the Home tab.
- Under the Cells group, click on the Insert dropdown.
- Select Insert Cells, Insert Sheet Rows, or Insert Sheet Columns.
- Choose ‘Shift cells down’ from the Insert Options dialog box that appears.
3. Keyboard Shortcuts
Using keyboard shortcuts can save a lot of time:
- Shift cells down: Highlight the cell or range, then press CTRL + SHIFT + =. If Excel shows a dialog, select ‘Shift cells down’.
- Quick Row Insertion: Click on the row number where you want to add a new row, then press CTRL + + to instantly shift the row down.
4. VBA Script for Automation
If you need to shift cells down regularly, automating it with VBA can be efficient:
Sub ShiftCellsDown()
‘ Select your range here
Range(“A1:B1”).Select
Selection.Insert Shift:=xlDown, CopyOrigin:=xlFormatFromLeftOrAbove
End SubPlace this code in your VBA editor, and you can run the macro whenever needed. Adjust the range as per your spreadsheet’s layout.
📝 Note: Ensure you understand VBA basics before diving into automation, as improper use can lead to data corruption.
Best Practices for Shifting Cells Down
- Backup Data: Before making significant changes, save your work to avoid data loss.
- Check Formulas: Be cautious of formulas referencing cells that will be shifted. Adjust or update them accordingly.
- Consider Merge Cells: If your spreadsheet has merged cells, shifting might disrupt formatting. Plan accordingly.
- Use Undo: If the shift doesn’t look right, quickly undo with CTRL + Z.
- Named Ranges:** Named ranges can make management easier, especially if you frequently add or remove data.
Shifting cells down in Excel is more than just inserting a row or column; it's about optimizing your spreadsheet for better data management, readability, and analysis. By integrating these methods into your Excel workflow, you'll find yourself handling data with greater ease and precision. This guide has introduced you to the common ways to shift cells down, each with its unique application, allowing you to choose the most suitable method for your tasks. As you grow more comfortable with Excel, explore combining these techniques with other powerful features to truly master the art of spreadsheet management.
How does shifting cells down affect existing data in Excel?
+
Shifting cells down moves the data below the selected range down, making room for new data or formatting without overwriting or losing existing data.
Can I shift multiple rows or columns down at once?
+
Yes, by selecting multiple rows or columns, you can shift them down in one action, adjusting a larger section of your spreadsheet as needed.
What are the alternatives to shifting cells down?
+
Alternatives include copying and pasting, using cut and paste to reorganize data, or employing functions like OFFSET for dynamic data management.
Is there a way to undo a shift cells down operation?
+
Yes, you can use the Undo command (CTRL + Z) to revert the last action, including cell shifts, provided you haven’t made subsequent changes to your document.
Related Terms:
- Shift cells down artinya
- Shortcut shift cells down
- Shift row
- Entire row
- excel paste shift cells down
- shift cells down excel shortcut