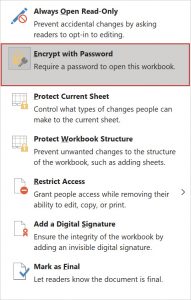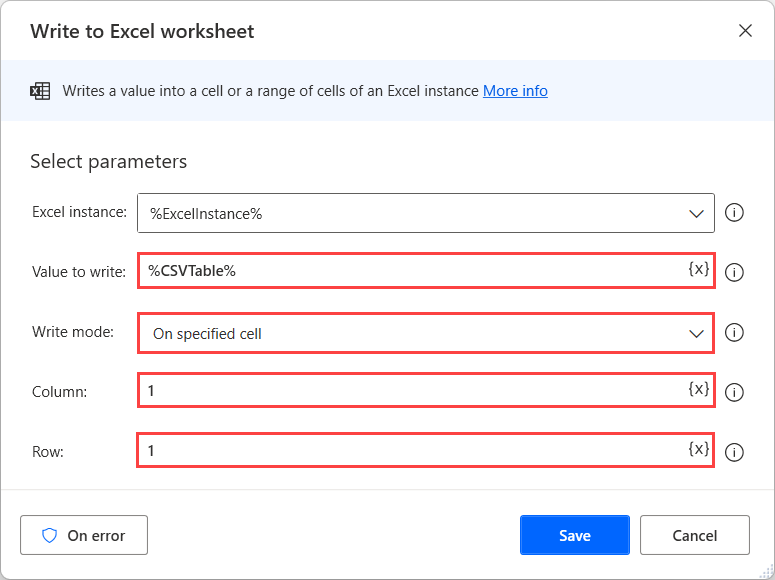Effortlessly Repeat Column Patterns in Excel: Master The Technique!
Ever found yourself tediously copying and pasting the same columns over and over in Excel? You're not alone. However, mastering the technique to effortlessly repeat column patterns can drastically reduce your workload and increase efficiency. This guide will delve into various methods to automate this process, making repetitive tasks a thing of the past.
Understanding the Need for Repeating Columns
Why would someone need to repeat columns in Excel?
- To create consistent templates for data entry or reports.
- For formatting purposes where headers or summary information needs to be repeated across sheets or workbooks.
- To duplicate structural elements within a dataset for analysis or visualization.
Method 1: Using Excel’s Fill Handle
The Fill Handle is a simple yet effective tool for repeating patterns:
- Select the cell or range of cells you wish to duplicate.
- Position your cursor at the bottom-right corner of the selection until it turns into a crosshair (the Fill Handle).
- Click and drag the Fill Handle down or across to fill in the cells with the pattern.
- Excel will predict the pattern based on your initial selection, adjusting numbers, dates, or any other pattern you’ve set up.
📌 Note: Excel can only predict simple patterns. For complex patterns, other methods may be needed.
Method 2: Creating a Macro for Custom Patterns
When your pattern gets too complex, a Macro can come to your rescue:
- Open the Visual Basic Editor (VBE) by pressing
ALT + F11. - In the VBE, insert a new module via
Insert > Module. - Write or paste the following code:
Sub RepeatPattern()
Dim SourceRange As Range
Dim TargetRange As Range
Set SourceRange = Sheet1.Range("A1:A5") 'Change this to your source range
Set TargetRange = Sheet1.Range("A6:A10") 'Change this to your target range
Dim RowOffset As Long
RowOffset = 1
Do Until TargetRange.Row + TargetRange.Rows.Count - 1 > Rows.Count
SourceRange.Copy TargetRange.Offset(RowOffset)
RowOffset = RowOffset + 1
Loop
End Sub
- Save and run the Macro to replicate the pattern from
SourceRangetoTargetRange.
Method 3: Utilizing Excel Formulas
Formulas can also be used to repeat patterns:
- Use INDEX Function:
=INDEX(A1:A5, ROW() - 1)in cell A6 and drag down. This formula repeats the pattern from A1 to A5. - Combining with MOD: To create a different repeating sequence, combine with MOD:
=INDEX(A1:A5, MOD(ROW()-6, 5) + 1)in A6 and fill down.

| Column A | Formula |
|---|---|
| A1 | Header 1 |
| A2 | Data 1 |
| A3 | Header 2 |
| A4 | Data 2 |
| A5 | Summary |
| A6 | =INDEX($A$1:$A$5, MOD(ROW()-6, 5) + 1) |
This setup uses the MOD function to create a looping pattern from row 6 onwards.
Wrapping Up
By mastering these techniques for repeating column patterns in Excel, you’ll be able to streamline your workflow, reduce manual entry errors, and save considerable time. Whether you opt for the simplicity of the Fill Handle, the flexibility of macros, or the power of formulas, Excel offers multiple avenues to make your repetitive tasks far less daunting. Remember to adapt these methods to your specific needs, and don’t shy away from experimenting with Excel’s vast array of features to enhance your productivity.
Can I use the Fill Handle to repeat non-sequential patterns?
+The Fill Handle in Excel is best for repeating simple patterns like numbers, dates, or sequential data. For non-sequential patterns or complex patterns, you’ll need to use macros or formulas.
What if I need to repeat a pattern across different sheets?
+You can use a Macro to automate this process across multiple sheets. Include the loop to target different sheets within the macro code.
How can I ensure the pattern doesn’t change as I copy down?
+Using the INDEX and MOD functions in formulas can ensure that the pattern repeats exactly as intended, without automatic adjustment by Excel.
Related Terms:
- What is pattern in Excel
- Excel fill handle
- Excel copy date down column
- repeat pattern in excel earn