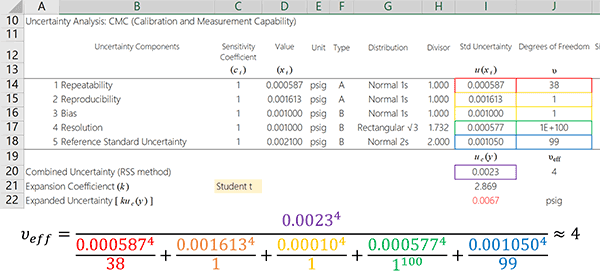3 Ways to Unprotect Excel Workbook Instantly
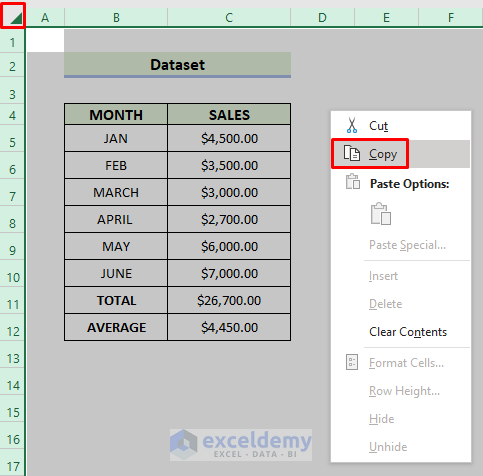
Unlocking an Excel workbook is a common need for many users, especially when you need to access or modify data within a file that was shared as read-only or protected for security reasons. This blog post delves into three practical methods to unprotect an Excel workbook quickly, ensuring you can get back to your work without unnecessary delays.
Method 1: Unprotect Excel Workbook via VBA
Visual Basic for Applications (VBA) offers a straightforward approach to unprotect an Excel workbook. Here’s how you can use it:
- Open your protected workbook in Excel.
- Press Alt + F11 to open the VBA editor.
- Go to Insert > Module to create a new module.
- Paste the following code into the module window:
Sub UnprotectWorkbook()
Dim password As String
password = InputBox("Enter the password to unprotect the workbook:", "Password Required")
If password = "" Then Exit Sub
ActiveWorkbook.Unprotect Password:=password
End Sub
- Close the VBA editor.
- Press Alt + F8, select "UnprotectWorkbook" from the list, and click "Run".
⚠️ Note: This VBA code will prompt you for a password. If you do not know the password, this method will not work.
Method 2: Unprotect Excel Workbook using ZIP
If you’re unable to access the VBA editor due to restrictions or if the workbook is password-protected, you can try unzipping the Excel file to remove the protection. Here’s how:
- Change the extension of your Excel file from .xlsx to .zip.
- Unzip the file. You'll find a folder named
xl. - Navigate to
xl > worksheetsor directly to the sheets. - Open each XML file (e.g., sheet1.xml) with a text editor like Notepad.
- Search for the word "protection" and if found, remove or modify the protection tags.
- Save changes and re-zip the file, ensuring all files are in their respective folders.
- Change the file extension back to .xlsx.
Upon reopening, the workbook should now be unprotected.
⚠️ Note: This method may not work if the workbook uses strong encryption or if the file structure has been altered.
Method 3: Use Third-Party Software
There are several third-party tools available that specialize in unlocking Excel workbooks. Here’s how to use one:
- Download and install a reputable Excel password recovery or unlock tool.
- Open the software and follow the prompts to select your protected workbook.
- Choose the type of protection to remove (workbook or sheet level).
- Let the software do its job to unlock the workbook or remove the password.
Remember, some software might charge for advanced features or removal of complex passwords.
⚠️ Note: Be cautious when downloading and using third-party software, as it can potentially introduce malware or affect file integrity if not from a trusted source.
By following these methods, you now have several avenues to unprotect your Excel workbook. Remember, each method has its limitations and requirements, so choose the one that suits your situation best:
- Use VBA for a quick solution if you know the password.
- The ZIP file method is useful for files with weaker protection or when you want to avoid VBA.
- Consider third-party tools for complex passwords or when other methods fail.
Unprotecting Excel workbooks can be essential for editing and accessing data, but it's also important to respect the original protection settings, especially in a shared work environment or with sensitive data.
Can unprotecting an Excel workbook affect the data integrity?
+Unprotecting an Excel workbook does not inherently affect the data integrity. However, modifying the structure or formulas without understanding the workbook’s design can lead to unintended changes. Always ensure you understand the workbook’s setup before making changes.
What if I don’t know the password to the workbook?
+If you don’t know the password, you can still attempt to unprotect using the ZIP method or use third-party software designed to recover or remove passwords. However, be aware of the legal and ethical implications of accessing data you are not authorized to edit.
Can I re-protect a workbook after unprotecting it?
+Yes, you can re-protect a workbook after unprotecting it. Simply use the ‘Protect Workbook’ or ‘Protect Sheet’ options in Excel’s ‘Review’ tab to reapply protection with a new or the same password.
Related Terms:
- excel unprotect workbook forgot password
- unprotect excel workbook with password
- unprotect excel workbook for saving
- unlock excel workbook forgot password
- unprotect sheet command in excel