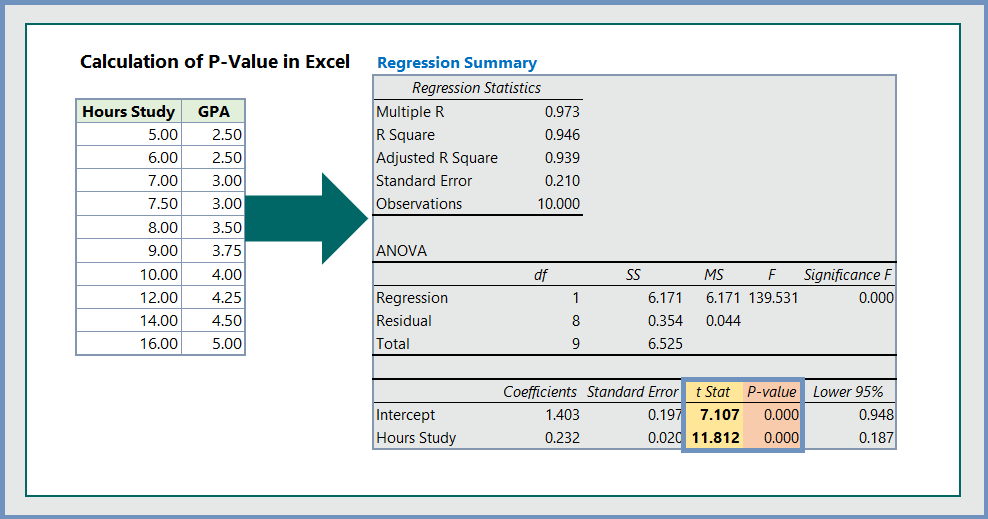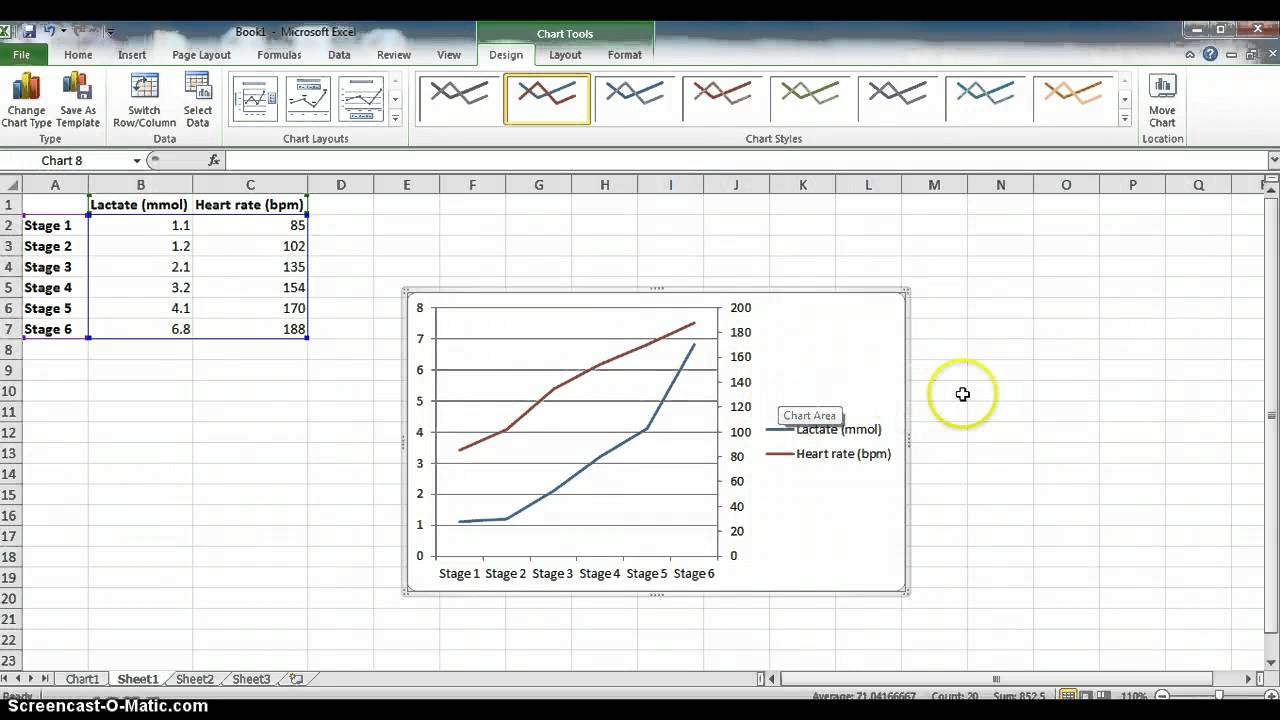Convert Hours to Minutes in Excel: Easy Steps

If you're working with time data in Excel, converting hours into minutes can streamline your spreadsheet calculations and analyses. Whether you need this conversion for payroll calculations, project management, or any other time-related computation, Excel offers simple and efficient ways to transform hours into minutes. This guide will walk you through the process step by step.
Understanding Excel Time Format
Before we dive into the conversion steps, it's crucial to understand how Excel handles time:
- Excel stores time as a fraction of a day. For instance, 1 hour is stored as 1/24 because a day has 24 hours.
- The decimal part of a cell value formatted as time represents the time of day (from 0 to 1).
How to Convert Hours to Minutes
Using Simple Multiplication
The most straightforward way to convert hours to minutes is by multiplying the number of hours by 60, since there are 60 minutes in an hour. Here are the steps:
- Select the Cell: Click on the cell where you want the conversion result to appear.
- Enter the Formula: Type
=A1*60, assuming that A1 contains the hour value you want to convert. Adjust the cell reference according to your data. - Hit Enter: Excel will calculate the minutes for you.
🔍 Note: This method will work for decimal hours as well. If you have 1.5 hours, Excel will convert it to 90 minutes.
Using a Conversion Function
For more complex scenarios or when working with a larger dataset, you might prefer to use a custom function for better organization and reusability:
- Open VBA Editor: Press
ALT + F11to open the VBA editor. - Insert Module: In the editor, go to
Insert > Module. - Enter Function: Copy and paste the following function into the module:
- Use the Function: Back in your spreadsheet, in the cell where you want the result, enter
=ConvertHoursToMinutes(A1), where A1 has your hours data.
Function ConvertHoursToMinutes(hours As Double) As Integer
ConvertHoursToMinutes = CInt(hours * 60)
End Function
This method allows you reuse the conversion function across your workbook or other workbooks where needed.
Troubleshooting Common Issues
- Time Format: Ensure your source data is correctly formatted as time or number. If Excel sees it as text, conversion will not work.
- Decimal Values: Be aware that Excel might round up or down when dealing with decimal hours.
- Formula Errors: If you’re using the formula method, make sure to reference the correct cells and avoid circular references.
🚨 Note: Always double-check your formula or function results against a manual calculation to ensure accuracy.
Advanced Techniques
Using Time Functions
Excel’s built-in time functions can also help in converting hours to minutes:
- Use
Hour(A1)to extract the hour part from a time value stored in cell A1. - Multiply the result by 60 to get the equivalent minutes.
Batch Conversion
If you need to convert an entire column of hours to minutes:
- Select the Entire Column: Click on the column header where you want the conversion.
- Drag the Formula: Enter your formula in the first cell and then drag the fill handle (the small square at the bottom-right of the cell) down the column to apply it to all cells.
The ability to convert hours to minutes in Excel is a fundamental skill for anyone working with time-based data. By understanding Excel’s time format and employing simple multiplication, custom functions, or Excel’s native time functions, you can perform these conversions accurately and efficiently. Keep in mind:
- Be precise with your data formats to ensure correct conversions.
- Check for any automatic rounding Excel might do with decimal hours.
- Always verify your results to guarantee the accuracy of your calculations.
Can I convert minutes to hours in Excel too?
+Yes, you can convert minutes to hours by dividing the number of minutes by 60.
What if my time data includes seconds?
+If your data includes seconds, you’ll first need to convert the entire time into minutes using Excel’s time functions and then multiply by 60 to get only the minutes component.
How do I format cells for time in Excel?
+To format cells for time, select the cells, right-click, choose ‘Format Cells’, then go to the ‘Number’ tab and select a time format from the ‘Time’ category.
What if I have time in hours and minutes and want to convert to just minutes?
+Use the formula =HOUR(A1)*60 + MINUTE(A1) to convert a time value in A1 to total minutes.
Is there a way to automate time conversions in Excel?
+Yes, by using VBA (Visual Basic for Applications), you can create custom functions or macros to automate time conversion processes in your spreadsheets.
Related Terms:
- Convert hours to minutes formula
- Convert 1.5 Hours into Seconds
- 90 minutes in hours
- 1.25 hours in minutes
- Convert minutes to hours Excel
- Convert hours to minutes Calculator