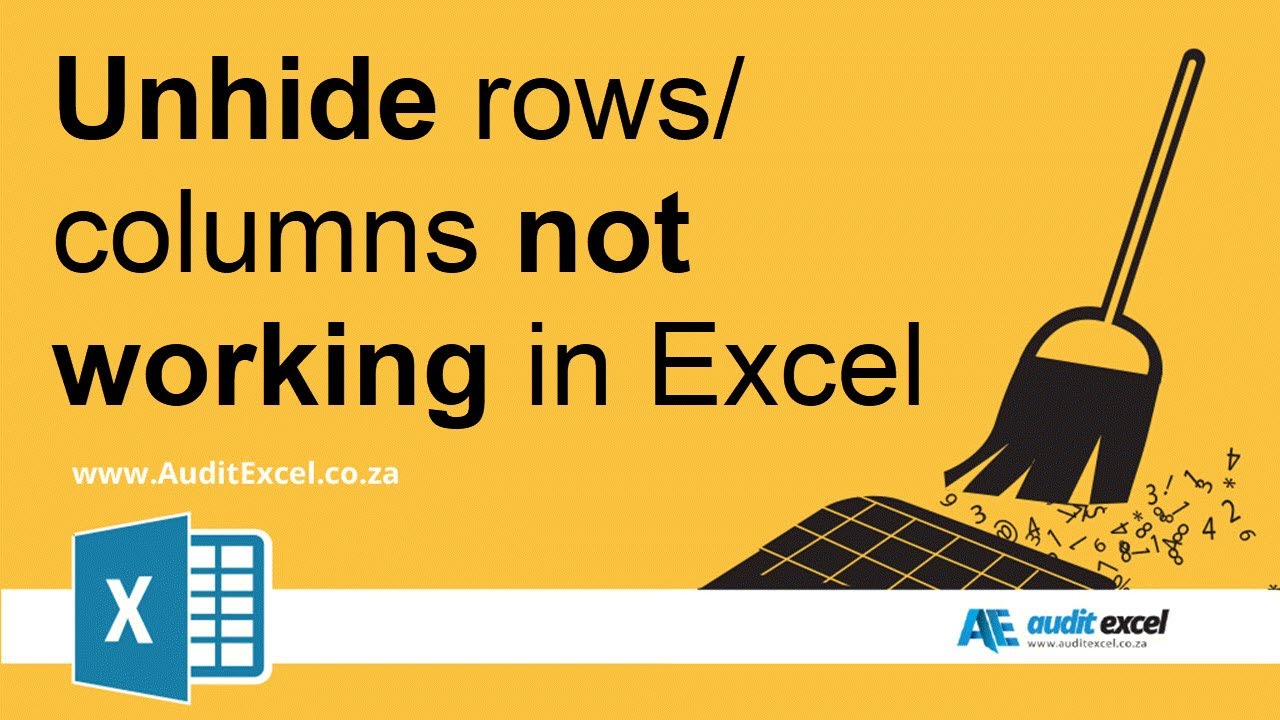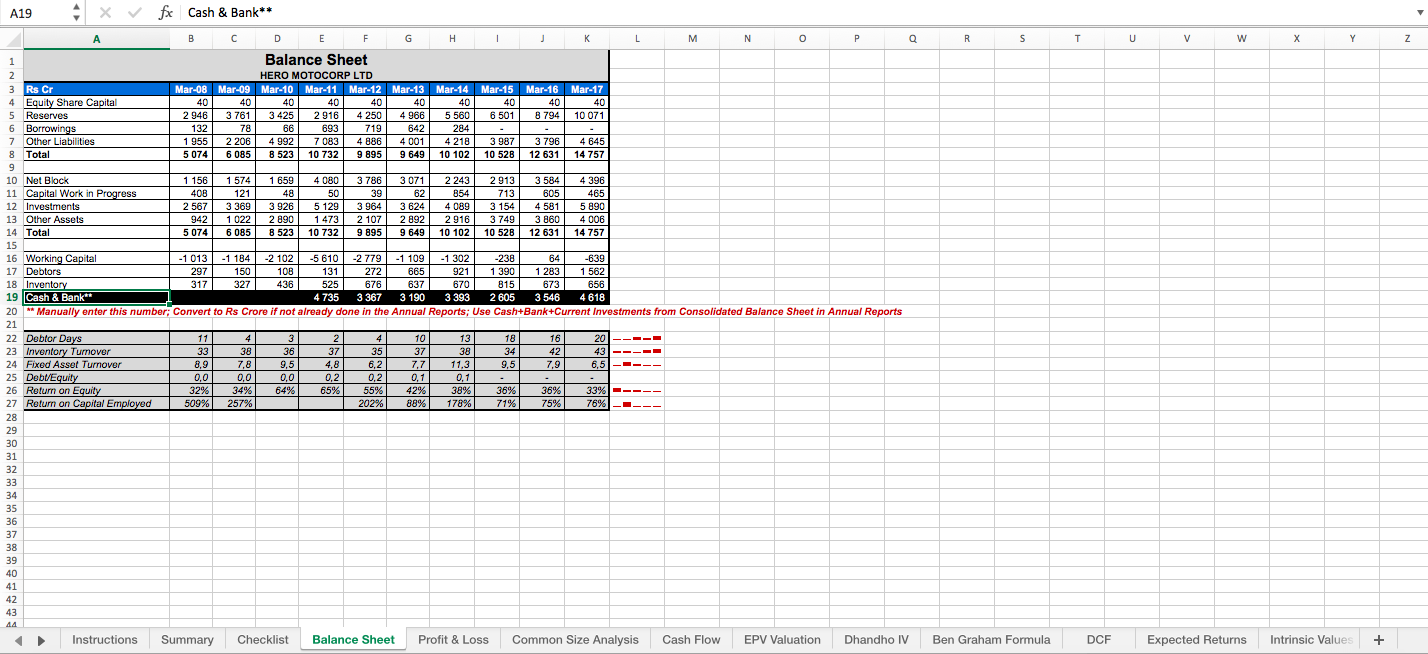5 Easy Ways to Split Last Name First Name in Excel

Why You Might Need to Split Names in Excel

Managing data in Excel often involves sorting, organizing, and personalizing information for various professional and personal needs. One of the common challenges users face is dealing with names listed as “Last Name, First Name.” Whether you’re organizing contact lists, updating databases, or preparing mail merge documents, knowing how to effectively split these names can significantly streamline your work. Here, we explore five straightforward methods to accomplish this task.
Method 1: Using the Text to Columns Wizard
Excel’s built-in Text to Columns feature is a powerful tool for dividing text:
- Select the column containing the names.
- Go to the Data tab, click on Text to Columns.
- Choose Delimited, and then select the delimiter (likely a comma for “Last Name, First Name”).
- Confirm the preview and click Finish.
🔎 Note: Ensure there are no extra spaces or commas within the names that could affect the results.
Method 2: With the RIGHT, LEN, FIND, and MID Functions
This method utilizes Excel’s string manipulation functions to split names:
- First Name: Use
=MID(A2, FIND(“,”,A2) + 2, LEN(A2) - FIND(“,”,A2))to extract the first name. - Last Name: Use
=LEFT(A2, FIND(“,”,A2) - 1)to extract the last name.
🔍 Note: These formulas assume that names are formatted consistently with a comma separating the last and first names.
Method 3: The Flash Fill Feature
Excel’s Flash Fill can intuitively recognize patterns:
- Type the first name from the first cell in the next column.
- Press Ctrl + E to activate Flash Fill for the column.
- Repeat for the last name in another column.
Flash Fill is particularly useful for irregular data where traditional methods might fail.
🛈 Note: Flash Fill might require manual triggering if Excel does not detect the pattern automatically.
Method 4: VBA Macro
For those comfortable with coding, VBA offers precise control:
Sub SplitFullName()
Dim cell As Range, parts() As String
For Each cell In Selection
parts = Split(cell.Value, “,”)
cell.Offset(0, 1).Value = Trim(parts(1))
cell.Offset(0, 2).Value = Trim(parts(0))
Next cell
End Sub
Create this macro to split names into adjacent columns automatically.
Method 5: Power Query
Power Query provides an elegant solution for data transformation:
- Select your data, go to Data tab, and click From Table/Range.
- Use Split Column under Transform, choosing by Delimiter.
- Set delimiter to Comma, and choose how to handle spaces.
- Close & Load to bring the data back into Excel.
Power Query is versatile for more complex data transformations and can be combined with other operations to manage larger datasets efficiently.
In summary, splitting names from “Last Name, First Name” format to separate columns can be easily achieved in Excel with several methods at your disposal. Whether you prefer quick tools like Flash Fill or require the precision of functions or VBA, Excel caters to all skill levels. Adapting these methods to your specific data structure will ensure that you can quickly organize and utilize your data more effectively.
How does Flash Fill work in Excel?
+Flash Fill is an Excel feature that recognizes patterns in your data and fills in values based on those patterns. When you manually type a few examples, Excel learns the transformation you’re trying to achieve and automatically fills in the rest of the data in that format.
Can VBA macros be used for other data operations in Excel?
+Absolutely. VBA macros are incredibly versatile and can be used for a wide array of tasks including data entry, automation of complex calculations, and formatting. They’re particularly useful for repetitive tasks that require precision or multiple steps.
Is it necessary to format names consistently for all these methods to work?
+Consistency helps, especially with formula-based methods. However, Flash Fill and Power Query can often handle minor inconsistencies, making them more flexible for varied data formats.
Related Terms:
- Extract first name in Excel
- Generate email from name excel
- Name splitter
- excel flash fill first name