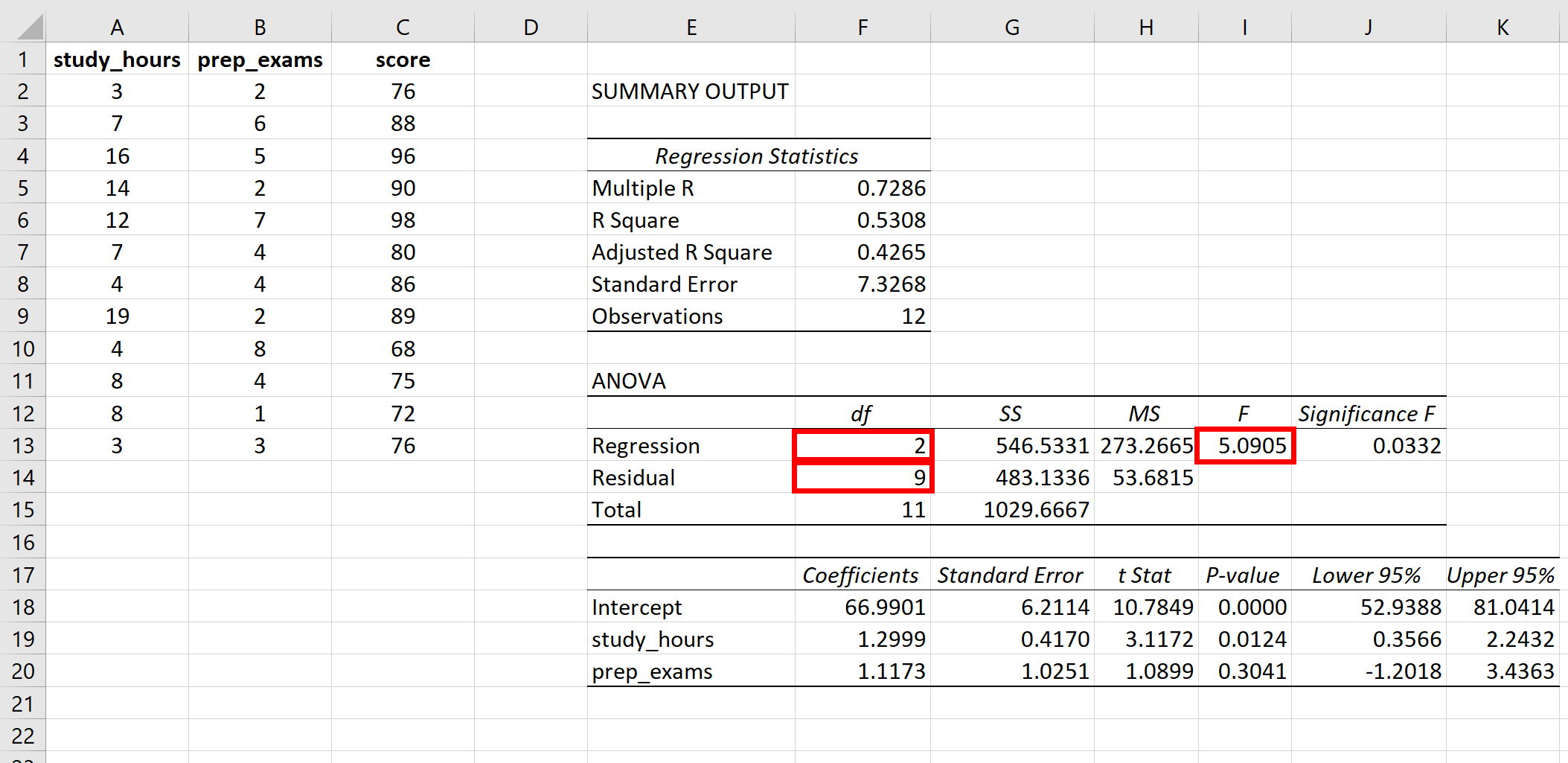Easily Calculate P-Value in Excel: Quick Guide
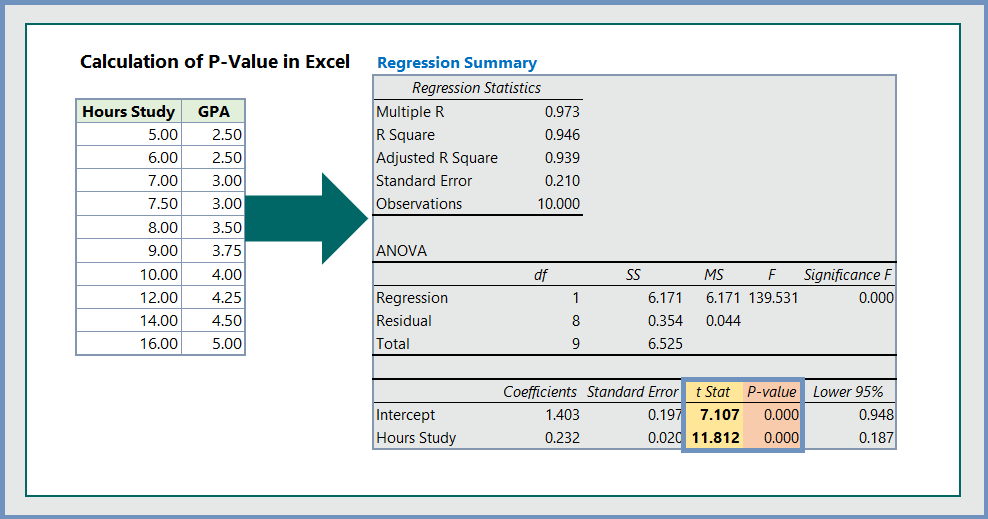
The P-value, often used in hypothesis testing to determine whether to reject the null hypothesis, can be easily calculated in Microsoft Excel using various functions and techniques. This guide will walk you through the steps to compute P-values for different statistical tests, ensuring you have the tools to analyze data efficiently and make informed decisions.
Understanding P-Value
Before delving into the methods of calculating P-values, it's essential to grasp what a P-value is:
- P-value: It represents the probability of observing a test statistic at least as extreme as the one observed, under the null hypothesis.
- Lower P-values suggest stronger evidence against the null hypothesis.
💡 Note: A typical threshold for significance in hypothesis testing is P < 0.05.
Excel Functions for P-Value Calculation
Using T.TEST Function for T-tests
The T.TEST function in Excel performs t-tests:
= T.TEST(array1, array2, tails, type)
Here’s how to use it:
- array1 and array2: These are the two sample data sets for comparison.
- tails: 1 for one-tailed test or 2 for two-tailed test.
- type: 1 for paired, 2 for two-sample equal variance, and 3 for two-sample unequal variance.
Example:

| Data Set A | Data Set B |
|---|---|
| 23, 25, 34, 28 | 22, 27, 31, 26 |
Using T.TEST for a two-tailed, two-sample equal variance test:
= T.TEST(A1:A4, B1:B4, 2, 2)
Chi-Square Test with CHISQ.TEST
For chi-square tests, you can use:
= CHISQ.TEST(actual_range, expected_range)
This function calculates the P-value for the chi-square distribution:
- actual_range: The actual observed values.
- expected_range: The expected frequencies under the null hypothesis.
ANOVA with F.TEST
To perform an ANOVA test:
= F.TEST(array1, array2)
The F.TEST function:
- array1, array2: The two sets of data to compare variance.
MANOVA with Custom Formulas
Excel does not have a built-in function for MANOVA. Instead, you might:
- Use the LINEST function or create custom formulas.
Notes
📝 Note: Excel’s built-in functions provide straightforward ways to calculate P-values, but for more complex tests like MANOVA, additional tools or manual calculations might be necessary.
Understanding and calculating the P-value is fundamental for statistical analysis in various fields. Excel, with its wide array of functions, provides a user-friendly platform for hypothesis testing. By leveraging tools like T.TEST, CHISQ.TEST, F.TEST, and creating custom solutions for advanced tests, you can derive insightful conclusions from your data, ensuring your research or business decisions are data-driven and statistically sound.
What does a P-value less than 0.05 indicate?
+It indicates that there is less than a 5% probability that the observed results could have occurred by chance if the null hypothesis were true. This typically leads researchers to reject the null hypothesis, suggesting a statistically significant result.
How do I choose the type of statistical test in Excel?
+Select your test based on the data type (continuous or categorical), the number of groups you’re comparing, whether the data is paired or independent, and the underlying assumptions like normality and variance equality.
Can Excel handle multivariate tests like MANOVA?
+Excel does not natively support MANOVA, but you can use the LINEST function for regression analysis or manually calculate the necessary statistics for MANOVA tests.
Related Terms:
- p value t test excel
- p value formula for excel
- excel correlation p value
- getting p value in excel
- p value in regression excel
- calculate significance level in excel