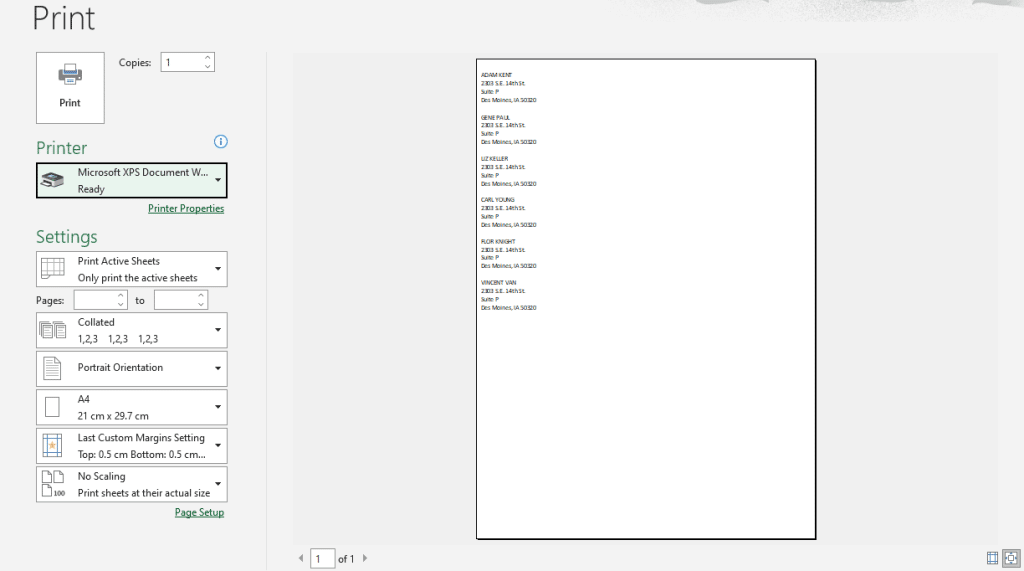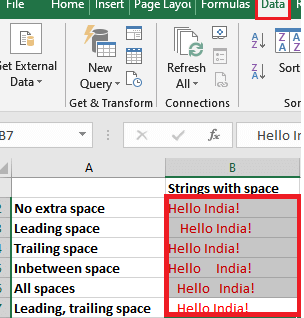Excel Line Graph with 2 Variables: Easy Guide
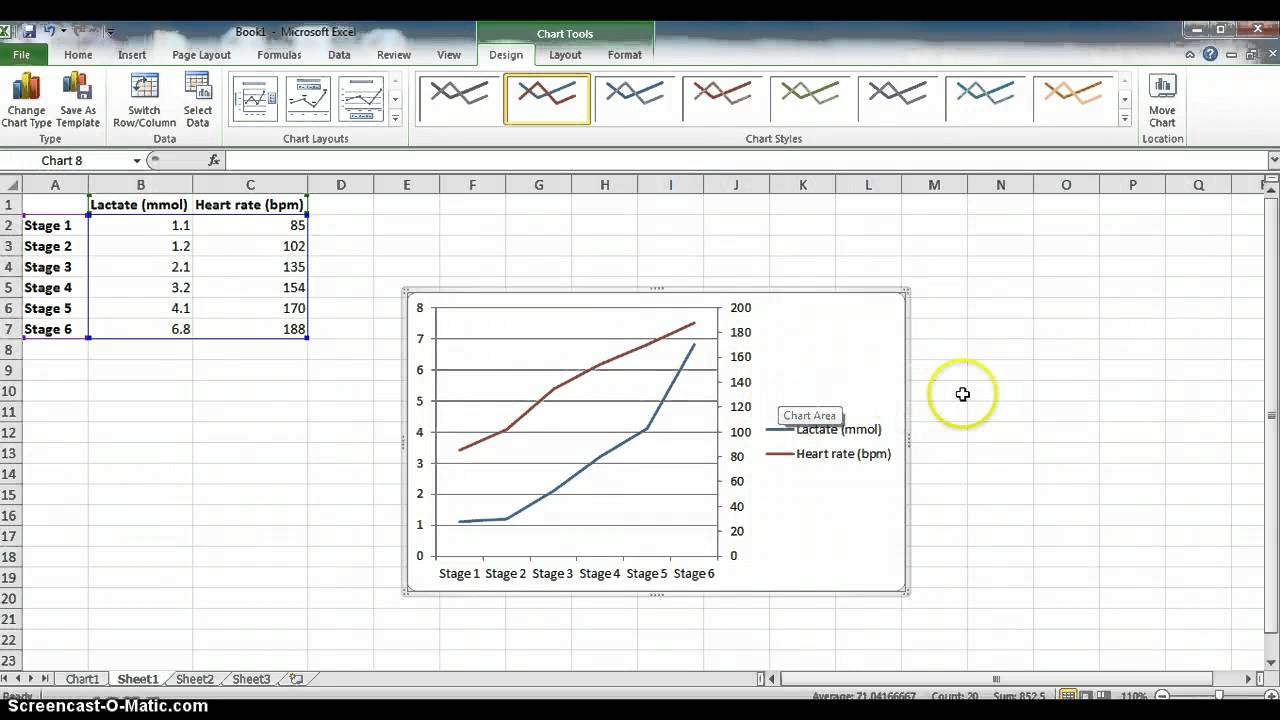
Creating line graphs in Excel is a straightforward process that can help you visualize trends, compare two variables over time, or highlight changes in data. With a few simple steps, you can represent your data graphically, making it easier to understand and interpret.
How to Create a Line Graph in Excel
Here is a step-by-step guide to creating a line graph in Excel:
- Organize Your Data: Ensure your data is in tabular form, with your categories (e.g., months, years) in one column and the variable data in adjacent columns. Your data should look like this:
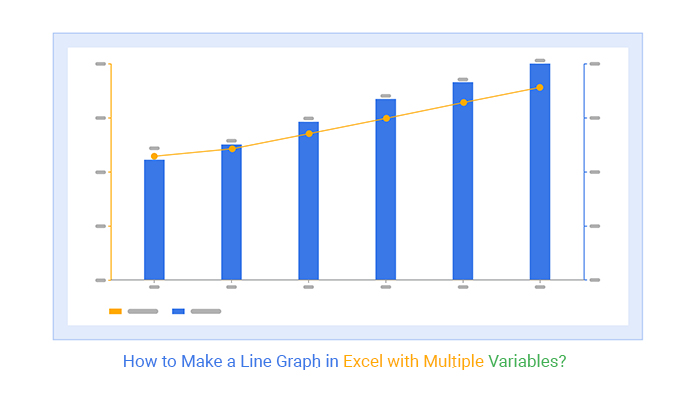
| Month | Sales | Profit |
|---|---|---|
| Jan | 1200 | 300 |
| Feb | 1400 | 350 |
| Mar | 1100 | 275 |
- Select Data: Click and drag to highlight your entire data range.
- Insert Line Chart: Go to the "Insert" tab, click on "Line Chart," and then choose the type of line graph you want (e.g., 2-D Line or 3-D Line).
- Customize Graph: You can customize your graph by:
- Changing the line colors, line style, or adding markers.
- Adding a chart title, axis labels, and legends if needed.
- Adjusting the scale of the axes to better fit your data.
- Add Data Labels: To add labels showing exact values, click on the graph, go to "Chart Tools," then "Chart Elements," and check "Data Labels."
- Adjust Legend: Click on the legend to move or resize it for better visibility.

📝 Note: Ensure your data series is continuous for a smooth line graph. If there are gaps, Excel will typically handle these by drawing a line across the missing points, which might skew the visual representation of the data.
Advanced Customizations
For users looking to enhance their line graphs:
- Add a Secondary Axis: If your variables have vastly different scales, you might consider adding a secondary axis:
- Select one of the data series on the chart.
- Right-click and choose "Format Data Series."
- Go to "Series Options" and select "Secondary Axis."
- Trendlines: Add a trendline to highlight patterns:
- Click on a data series.
- Select "Add Chart Element" from Chart Tools, then "Trendline."
- Choose the type of trendline (linear, polynomial, etc.).
Common Mistakes to Avoid
Here are some common mistakes that can affect the effectiveness of your line graph:
- Ignoring the scale: Make sure the Y-axis is appropriately scaled.
- Overloading with data: Too many lines can clutter the graph.
- Not including a legend or labels: Lack of context makes the graph hard to read.

Line graphs are a powerful tool for visualizing data trends over time. By following the steps above, you can easily create a line graph in Excel that clearly communicates your data points. Remember to keep your graph simple, well-labeled, and appropriately scaled for the best effect. When done correctly, these graphs can offer insights at a glance, making your data analysis more accessible and understandable to your audience.
How do I change the line color in an Excel line graph?
+Click on the line in your graph, go to “Format,” select “Shape Outline,” and choose your desired color. You can also access these options through the “Chart Styles” or “Chart Elements” under “Chart Tools.”
Can I combine a line graph with a bar chart in Excel?
+Yes, you can. Select your data, insert a bar chart, then add a line chart by selecting one data series and changing its chart type to a line under “Change Chart Type.”
What should I do if my line graph has missing or disconnected data points?
+Excel will automatically connect these points with a straight line. To handle this, consider filling in the missing data with an estimate or use the “Gaps & Categories” option in the “Data Series” settings to interpolate the line or to leave gaps where data is missing.
Related Terms:
- Graph with multiple variables Excel
- line graphs in excel
- line graph with two variables
- dual axis line graph excel
- multi variable line graph excel