5 Ways to Find P-Value in Excel Easily

When dealing with statistical data in Excel, finding the P-value is crucial for hypothesis testing. The P-value helps you determine the statistical significance of your results, which is fundamental in fields like business, science, and research. Here are five straightforward methods to find P-values in Excel, making your data analysis both efficient and precise.
Method 1: Using T.DIST
Excel's T.DIST function calculates the t-distribution, which is essential for t-tests:
- Choose T.TEST from the list of functions. This function is suitable when your sample size is less than 30, or your data does not follow a normal distribution.
- Enter the arguments:
- Array1 and Array2 for your two data sets
- Tails: Use 1 for a one-tailed test or 2 for a two-tailed test
- Type: Use 1 for paired, 2 for two-sample equal variance (homoscedastic), or 3 for two-sample unequal variance (heteroscedastic)
- Click OK: Excel will now calculate the P-value based on your input.

✅ Note: For accurate results, ensure your data distribution fits the assumptions of the t-test.
Method 2: Using F.DIST
If you are comparing variances (as in an F-test), Excel provides the F.DIST function:
- Select F.TEST from the function list. This is useful for comparing the variances of two samples to see if they are significantly different.
- Enter the arguments:
- Array1 and Array2 for your data sets
- Specify the degrees of freedom (d.f.) for both data sets
- Click OK: Excel calculates the P-value for an F-test.
📘 Note: F.TEST only calculates the p-value; for the F-statistic, you'll need to compute it separately.
Method 3: Z.TEST for Large Samples
For larger samples or normally distributed data, use the Z.TEST function:
- Choose Z.TEST from the function menu. This test is used when sample size is large (typically over 30) and you're comparing means.
- Enter the arguments:
- Array for the data set
- The hypothesized mean you are comparing against
- Sigma, the standard deviation (optional but recommended)
- Click OK: Excel computes the P-value for a Z-test.
👍 Note: Ensure your data follows a normal distribution or use this for sample sizes greater than 30.
Method 4: Regression Analysis
Excel's Data Analysis Toolpak includes regression tools that provide P-values:
- Go to Data > Analysis > Regression to access this tool.
- Input your data:
- Select the range for your Y values (dependent variable) and X values (independent variable)
- Check the box for P-Values
- Click OK: The output will include P-values for coefficients.
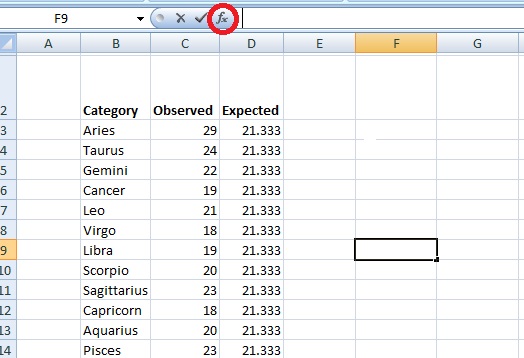
| Coefficient | P-Value |
|---|---|
| Intercept | 0.0543 |
| X Variable 1 | 0.0234 |
Method 5: Data Analysis Toolpak for ANOVA
When conducting an ANOVA (Analysis of Variance), the Data Analysis Toolpak is invaluable:
- Go to Data > Analysis > ANOVA: Choose Single Factor if you are comparing means of three or more groups.
- Enter your data range:
- Select the range for your data
- Ensure 'P-Value' is checked in the output options
- Click OK: Excel provides an ANOVA summary table with P-values.
In the realm of data analysis, understanding P-values is key to drawing meaningful conclusions from your tests. These five methods in Excel provide different tools for hypothesis testing, suitable for different types of data and assumptions. Whether you are conducting t-tests, Z-tests, regressions, or ANOVAs, Excel simplifies the process, ensuring your statistical interpretations are well-founded and accurate. By mastering these techniques, you can confidently navigate through complex data sets and make informed decisions.
What is the difference between one-tailed and two-tailed tests in Excel?
+A one-tailed test checks for an effect in one direction only, while a two-tailed test looks for any significant effect, regardless of the direction.
Can P-values be used to determine if a result is important?
+While P-values indicate statistical significance, they do not measure the importance or practical significance of results. They only tell you the probability of observing the result under the null hypothesis.
What does a P-value of 0.05 signify?
+A P-value of 0.05 indicates that there is a 5% chance the results are due to random chance, and it is traditionally the threshold for rejecting the null hypothesis.
Related Terms:
- P value Excel
- P-value Excel formula
- Kalkulator p-value
- P value Correlation in Excel
- T table
- Mencari nilai p value



