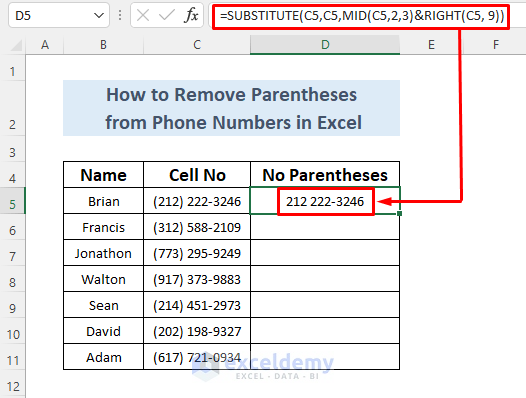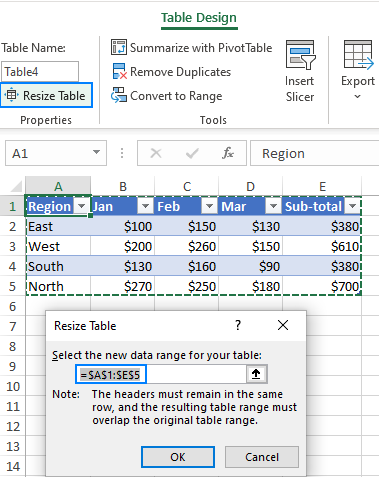5 Easy Steps to Calculate P Value in Excel

The P-Value is a critical statistical measure often used to validate hypotheses in experiments and research studies. Excel, one of the most versatile tools available, can streamline this calculation process with its in-built statistical functions. Here, we'll explore five straightforward steps to compute the P-Value in Excel, making statistical analysis accessible even for those without a strong background in statistics.
Step 1: Input Your Data
Before diving into complex calculations, you must first ensure your data is entered correctly in Excel:
- Enter the dependent variable data into one column.
- Enter the independent variable data into another adjacent column.
Make sure your data is clean, with no missing values or outliers that could skew your results.
Step 2: Calculate the Sample Statistics
With your data in place, you now need to calculate key statistics:
- Mean of each data set: Use
=AVERAGE(range)function. - Variance for each data set: Use
=VAR.P(range)for the population variance. - Standard Error: Use
=STDEV.P(range)/SQRT(COUNT(range))to calculate this.
These statistics are foundational for the upcoming calculations of the P-value.
Step 3: Perform the Statistical Test
Depending on your experiment, choose the appropriate statistical test:
- T-test: For comparing means of two groups. Use
=T.TEST(array1,array2,tails,type). - ANOVA: For comparing means of three or more groups. Utilize the Analysis ToolPak’s Anova features.
- Chi-Square Test: For categorical data analysis. Use
=CHISQ.TEST(actual_range,expected_range).
Excel has these built-in functions to facilitate your analysis directly within your spreadsheet.
Step 4: Calculate the P-Value
The function used in the previous step might already give you the P-value, or you might need to use additional Excel functions:
- For T-tests, the
T.TESTfunction provides the P-value directly. - For ANOVA, after conducting the test through the Analysis ToolPak, the P-value is in the result table.
- For Chi-Square tests, use
=CHISQ.DIST.RT(x,degrees_freedom)or similar functions to compute the P-value.
📚 Note: Remember to adjust the degrees of freedom appropriately when calculating P-values for different tests.
Step 5: Interpret the Results
Interpreting the P-value is crucial in deciding whether to accept or reject the null hypothesis:
- A low P-value (typically less than 0.05) suggests strong evidence against the null hypothesis, indicating that the observed data is unlikely to have occurred by chance.
- A high P-value, on the other hand, suggests weak evidence against the null hypothesis, meaning the observed data could reasonably occur by chance.
However, do not solely rely on the P-value; consider the context, effect size, and other relevant metrics.
⚠️ Note: A small P-value does not necessarily mean practical significance. Always consider the broader implications of your results.
In summary, calculating the P-Value in Excel involves entering your data, calculating necessary statistics, performing the appropriate statistical test, and interpreting the resulting P-value. This process enables you to make informed decisions about your hypotheses. Whether you're in academia, business, or any field requiring statistical analysis, these steps provide a clear path to validating your research or experiments with the power of Excel.
What if my data doesn’t fit these tests?
+If your data doesn’t meet the assumptions for the tests mentioned, consider using non-parametric tests like the Mann-Whitney U Test or Kruskal-Wallis Test, which are also available in Excel through the Analysis ToolPak.
How does sample size affect the P-Value?
+A larger sample size increases the power of the test, potentially leading to lower P-values, making it easier to detect statistically significant effects.
Can I use Excel for all types of statistical analysis?
+Excel is versatile but has limitations for complex statistical models. For advanced statistical analysis, consider using software like R or SPSS.
What is the significance level?
+The significance level, often set at 0.05, is the threshold for deciding whether to reject the null hypothesis. If your P-value is below this, you reject the null hypothesis.
What does “tails” mean in the T.TEST function?
+The “tails” parameter in the T.TEST function refers to whether you want a one-tailed or two-tailed test. A one-tailed test checks for the effect in one direction only, while a two-tailed test checks for the effect in both directions.
Related Terms:
- P value Excel
- P value Correlation in Excel
- Kalkulator p-value
- T statistic calculator
- Standard test calculator
- T-test calculator