5 Simple Steps to Create a Key in Excel
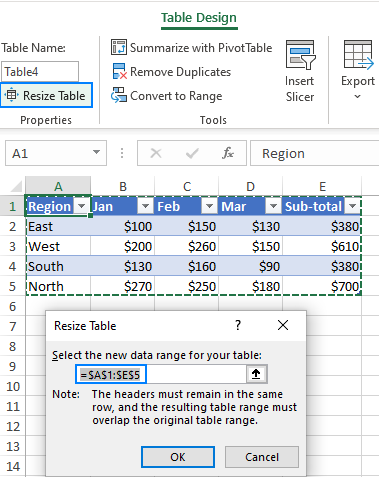
In today's digital world, Microsoft Excel remains a powerhouse for data management and analysis. Whether you're a business owner, a data analyst, or someone who frequently deals with data, Excel's key function helps in organizing and securing your data efficiently. Here, we will dive into 5 Simple Steps to Create a Key in Excel to help you secure and manage your spreadsheets with ease.
Step 1: Understand What a Key Is
Before we jump into creating a key, let’s clarify what we mean by a ‘key’ in Excel:
- A key can be a unique identifier for each row of data, often used to reference and manage records.
- Keys can prevent data duplication and help in sorting or filtering data accurately.

Step 2: Identify Your Key Columns
Your data might already include natural key columns like ID numbers, SKU codes, or invoice numbers. Here are tips to identify or create key columns:
- Look for unique data in your dataset, such as customer IDs or product codes.
- If no natural key exists, consider creating one by concatenating several fields into a unique identifier.
Step 3: Implement the Key
Now that you’ve identified your key, let’s implement it in Excel:
- Select the column where you want the key.
- Enter your key values or use Excel functions to generate unique keys.
- Consider using functions like
UNIQUE,RANDBETWEEN, or concatenate multiple columns with a formula like=A2&B2&C2.
Here’s an example of how to use a formula to create a key:
=IFERROR(LEFT(A2,4)&MID(B2,2,2)&C2,“”)
This formula concatenates parts of three cells to create a unique key.
🔑 Note: Ensure your keys are unique; Excel’s function like VLOOKUP or INDEX/MATCH will fail if keys are not unique.
Step 4: Validate and Test the Key
After creating keys, you should validate their uniqueness and functionality:
- Use the Remove Duplicates feature to ensure no repeated keys.
- Check for any unintended errors or data inconsistencies.
- Test your key with lookup functions to verify they work as intended.
Step 5: Secure Your Key Data
Ensuring the security of your key data is paramount:
- Consider making key columns hidden or protected to prevent tampering.
- Back up your data regularly, as keys are crucial for data integrity.
- Use data validation rules to enforce uniqueness or specific patterns in your keys.
To wrap up, creating keys in Excel is a fundamental step towards effective data management. These keys not only help in organizing your data but also in performing lookups and maintaining data integrity. The process outlined above provides a straightforward way to implement keys, validate their uniqueness, and secure your data. By following these steps, you'll be better equipped to handle and analyze data with greater precision and confidence.
What is the difference between a primary key and a foreign key in Excel?
+A primary key is a unique identifier within a table, ensuring each record is distinct. A foreign key, conversely, is a column that links records between tables, like matching a customer ID in an Orders table to the Customers table.
How can I ensure my keys are unique in Excel?
+Excel doesn’t inherently enforce uniqueness like a database would, but you can use data validation rules to prevent duplicates or use conditional formatting to highlight duplicates for manual removal.
Can Excel automatically generate keys for new entries?
+Excel can generate keys using formulas, but automation would require VBA scripting or integration with external tools that provide such functionality.
Related Terms:
- Excel shortcut keys pdf
- Shortcut Excel Lengkap
- Shortcut formula Excel
- Shortcut format cell Excel
- key control log excel template
- create own shortcut in excel



